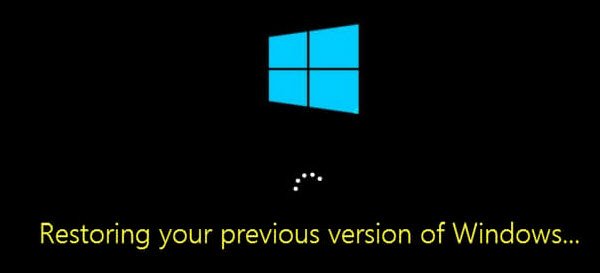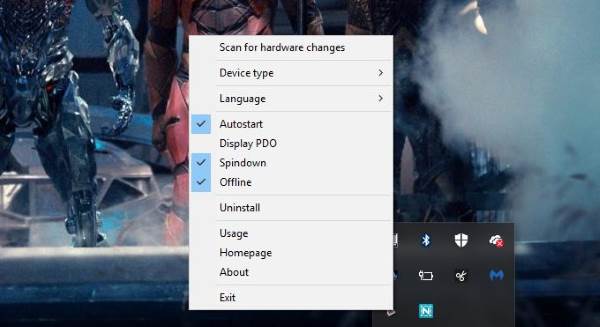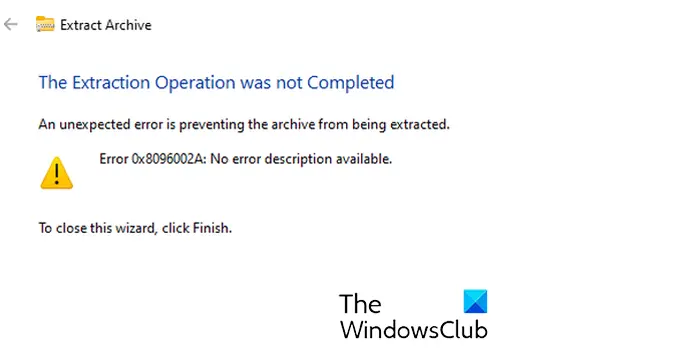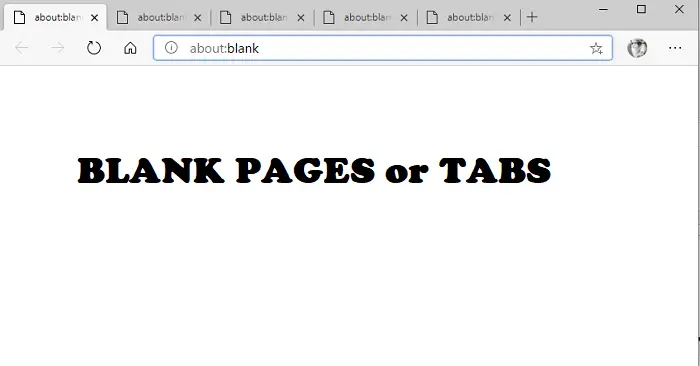この投稿では、その方法について説明します。ピクチャーインピクチャーモード設定をロックするでファイアーフォックスの上Windows 11/10コンピューター。ピクチャーインピクチャーモード設定をロックすると、次のオプションが表示されます。ピクチャインピクチャビデオコントロールを有効にする以下のスクリーンショットに見られるように、Firefox の設定ではグレー表示になります。
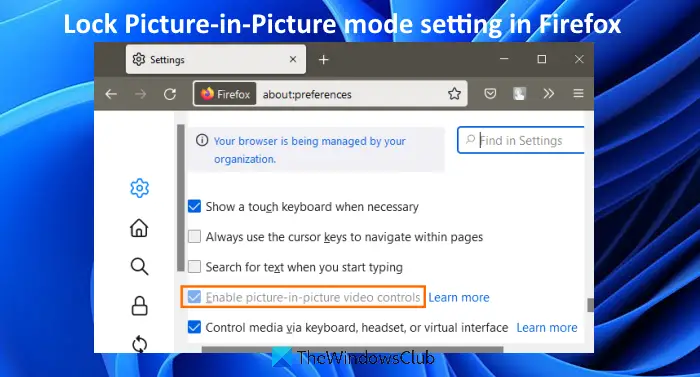
したがって、ピクチャ イン ピクチャ モード設定をオンにしている場合は、誰もそれをオフにすることはできず、その逆も同様です。いつでも変更を元に戻すことができます。
ピクチャーインピクチャーFirefoxとは何ですか?
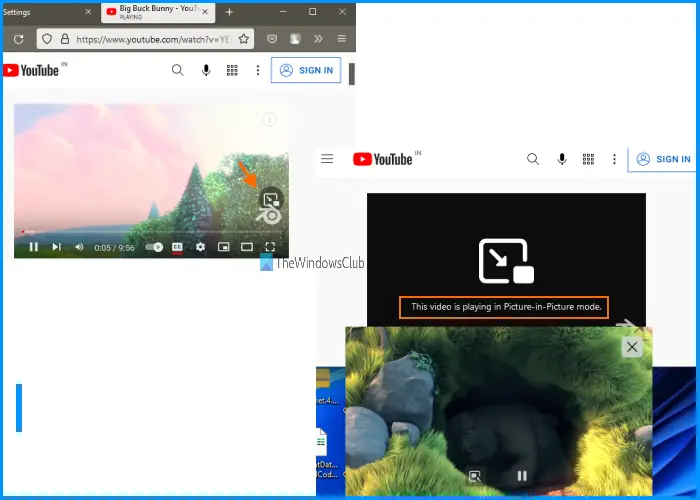
Google Chrome、Microsoft Edge、その他の最新ブラウザと同様に、Firefox にもピクチャ イン ピクチャ モード機能が備わっています。この機能を使用すると、フローティング ウィンドウでビデオを再生できるため、他のタブ、ブラウザ、デスクトップ アプリケーションなどで作業しながらビデオの視聴を続けることができます。
ピクチャ イン ピクチャ モードがオンになっている場合は、ビデオを再生し、そのビデオ上にマウス カーソルを置くだけで、ピクチャーインピクチャーアイコン。そのアイコンをクリックすると、ビデオがピクチャー・イン・ピクチャー・モードで再生され始めます。
簡単にできたり、Firefox でピクチャ イン ピクチャ モードを使用する。また、必要に応じて、グループポリシーエディターWindows 11/10 コンピューターの。
GPEDIT を使用して Firefox のピクチャーインピクチャーモード設定を無効にする
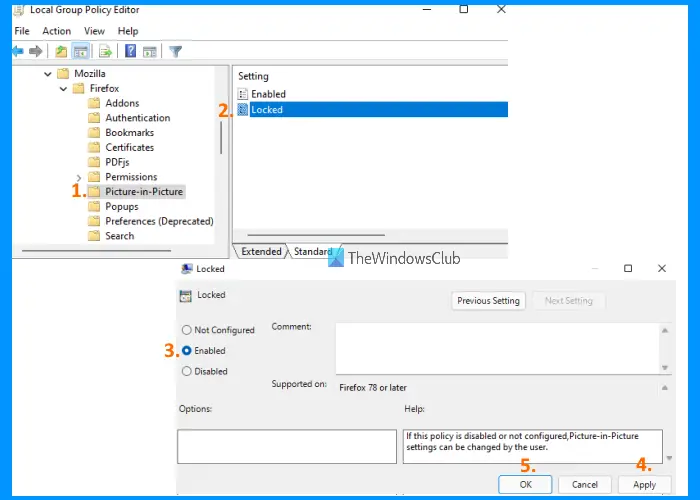
グループ ポリシー エディターを使用して、Windows 11/10 コンピューター上の Firefox でピクチャー イン ピクチャー モード設定を設定し、ロックすることができます。 Firefox でピクチャ イン ピクチャ モード設定をロックする前に、次のことを行う必要があります。Firefox をグループ ポリシー エディターと統合するFirefox のすべての設定を行うことができます。その後、次の手順に従います。
- タイプgpeditWindows 11/10 コンピューターの検索ボックス
- を押します。入力キーを押してグループ ポリシー エディター ウィンドウを開きます
- にアクセスしてくださいピクチャー・イン・ピクチャーフォルダ。そのパスは次のとおりです。
コンピュータの構成 > 管理用テンプレート > Mozilla > Firefox > ピクチャインピクチャ
- 右側のセクションで、ロックされています設定。新しいウィンドウが開きます
- そのウィンドウで、有効ラジオボタン
- をクリックしてください適用するボタン
- をクリックしてくださいわかりましたボタン。
この後、Firefox ブラウザを開いて、一般的なFirefox 設定のセクションに、ピクチャインピクチャビデオコントロールを有効にするオプションはグレー表示になっています。
Firefox でピクチャ イン ピクチャ モード設定のロックを解除するには、上記の手順を繰り返し、未構成のラジオボタンロックされていますウィンドウを選択し、 を押します適用するそしてわかりましたボタンをクリックして変更を保存します。
ピクチャーモードをオフにするにはどうすればよいですか?
Firefox のピクチャー・イン・ピクチャー・モード・オプションをオフにしたい場合は、Firefox ブラウザーの設定にアクセスしてこれを行います。手順は次のとおりです。
- Firefox ブラウザを開きます
- をクリックしてくださいハンバーガーアイコン (3 本の水平線) は、Firefox ブラウザーの右上隅にあります。これにより、アプリケーションメニューFirefoxの
- をクリックしてください設定オプション。 Firefox の設定タブが開きます。一般的なメニュー
- そのメニューで、ページを下にスクロールして、ブラウジングセクション
- そこにトグルが表示されますピクチャインピクチャビデオコントロールを有効にするオプション
- トグルのチェックを外して、ピクチャー・イン・ピクチャー モードをオフにします。
これがお役に立てば幸いです。
次に読んでください: Microsoft Edgeでピクチャーインピクチャーモードを使用する方法。