強力なパスワードを作成するのは問題ありませんが、2 要素認証を有効にすることで、Google アカウントのセキュリティをさらに強化できます。 2 段階認証を追加すると、サイバー犯罪者があなたの電子メール アカウントにアクセスすることが一見困難になります。
の2 段階認証プロセスは、メール アカウントにセキュリティをさらに強化できる Gmail の機能です。 2 段階認証を有効にすると、新しいブラウザや携帯電話など、新しい場所から Google アカウントにチェックインするたびに、パスワードとは別にセキュリティ コードを入力する必要があります。したがって、ハッカーがあなたのパスワードを入手したとしても、アカウントにログインできない可能性があります。
Google アカウントに 2 段階認証を追加する
Google アカウントの 2 段階認証プロセスを有効にすると、新しいブラウザや携帯電話などの新しい場所から Google アカウントにチェックインするたびに、パスワードに加えてセキュリティ コードを入力する必要があります。 。
- Google アカウントにログインします。
- 「セキュリティ」に移動します。
- 下にスクロールして Google にサインインします。
- 2 段階認証オプションを選択します。
- 「開始」ボタンをクリックします。
- 画面上の指示に従ってください。
上記の設定が完了したら、アカウントにサインインするためにパスワードと電話番号が必要になります。
Google アカウントにログインします。
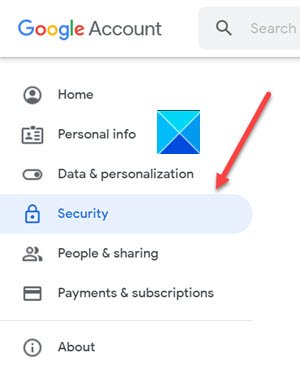
に行きます安全左側のナビゲーション メニューの下にあるタブ。その設定と推奨事項は、アカウントを安全に保つのに役立ちます。
下にスクロールして、Google にサインインするセクション。
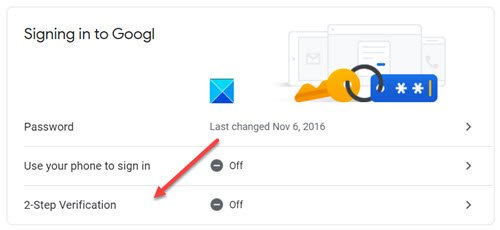
2 段階認証オプションを選択します。
新しい画面に移動したら、始めましょうボタン。
パスワードの入力を求められたら、パスワードを入力し、次ボタン。
関連している: 方法Outlook で Gmail の 2 要素認証 (2FA) を設定する
サインインの 2 番目のステップとして携帯電話を使用できます
パスワードを入力すると、サインインしているすべての携帯電話に Google プロンプトが安全に送信されます。通知をタップするだけで確認してサインインできます。
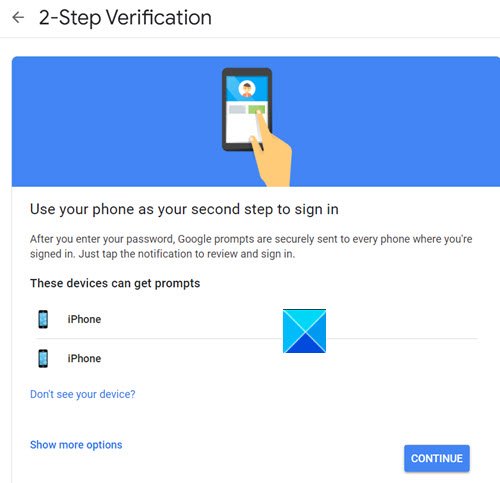
デバイスを選択して、続くボタン。
コードを取得することを選択しますテキストメッセージまたは電話。
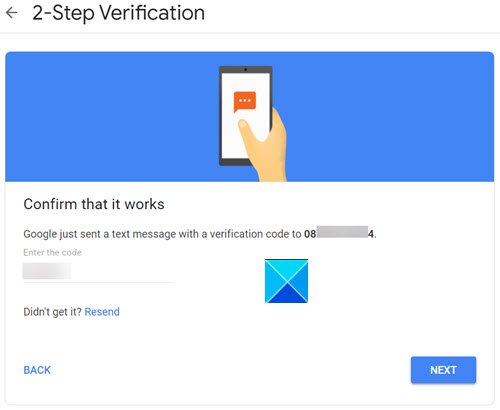
Google は確認コードを含むテキスト メッセージを送信します。入力して動作することを確認します。
Googleが尋ねてきたら「はい」ボタンを押してくださいサインインしようとしていますか?
このようにして、Google アカウントに対して 2 段階認証を正常に有効にすることができます。
お役に立てれば幸いです!
次に読む:攻撃者が 2 要素認証をバイパスする方法。






