多くのユーザーが、Office アプリで画像を読み込めないと不満を抱いています。レポートによると、JPEG、PNG、または任意の形式の画像を挿入しようとすると、画像が挿入されるべき場所に次のエラー メッセージが表示されるだけです。
この画像は現在表示できません
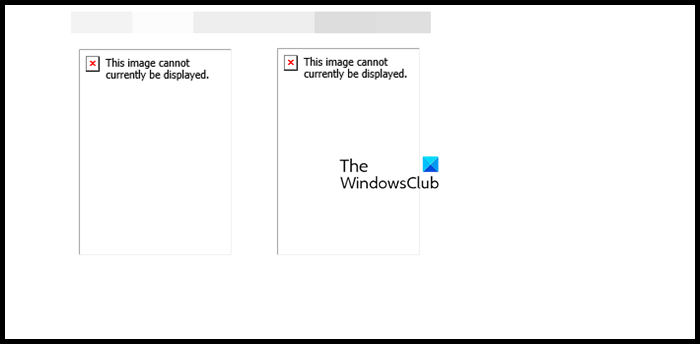
現在、この画像は Word、Excel、PowerPoint で表示できないのを修正
手に入れたらこの画像は現在表示できませんWord、Excel、または PowerPoint で問題を解決するには、以下の解決策に従ってください。
- アプリを再起動して再試行してください
- 「テキストと行内」に切り替える
- 画像プレースホルダを無効にする
- 画面上で描画とテキスト ボックスを有効にする
- ドラフト品質を使用しないでください
- 修復ツールを実行する
それらについて詳しく話しましょう。
1] アプリを再起動して再度お試しください
まず最初に行うべきことは、 を完全に閉じて再起動し、問題が解決したかどうかを確認することです。一部のユーザーにとって、この問題は単なる不具合であり、あなたがそのようなユーザーの一人であれば、プログラムを再起動することで問題が解決する可能性があります。したがって、使用していた Office アプリケーションを閉じ、必ずタスク マネージャーに移動して、関連するプロセスをすべて終了してください。安全のためにコンピュータを再起動することもできます。ついに。アプリケーションを開いて、画像の挿入を再試行してください。これで問題が解決しない場合は、次の解決策に進みます。
2] テキストとインラインに切り替える
いずれかのアプリケーションでラッパー テキストを使用している場合は、[テキスト付きインライン] に切り替えます。技術的には、Wrapper Test によって問題が発生することはありませんが、アプリケーションが画像を受け入れるのを停止するバグがあります。フォーマットを変更するには、以下の手順に従ってください。
- エラーが表示されている画像を選択します。
- 同じものを右クリックします。
- に行くテキストを折り返す > テキストに沿ってインライン。
最後に、問題が解決したかどうかを確認します。
3] 画像プレースホルダーを無効にする
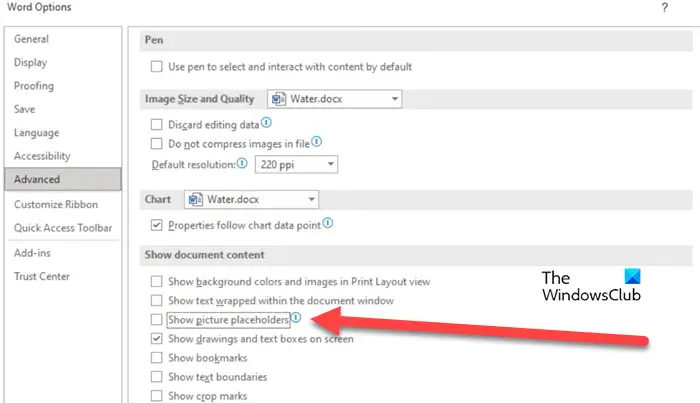
画像プレースホルダーは、Word や PowerPoint で複数のアイテムや画像を管理するのに役立ちます。この機能が有効になっているパソコンでは、特にスペックが高くないパソコンでは多くの画像が表示されません。そのシナリオでは、機能を無効にして、それが役立つかどうかを確認します。同じことを行うには、以下の手順に従ってください。
- に行く[ファイル] > [オプション]。
- に移動します。高度なタブをクリックして無効にします画像のプレースホルダーを表示するからのオプション文書の内容を表示します。
- 最後に、「OK」をクリックして変更を保存します。
これで、イメージを削除して追加できるようになります。問題が解決されることを願っています。
4] 画面上で描画とテキストボックスを有効にする
一部の報告によると、画像の読み込みに失敗する一部のコンピューターでは、描画ボックスとテキスト ボックスが無効になります。このシナリオが該当する場合は、次の手順を使用して機能が有効かどうかを確認し、別の状態である場合は有効にします。
- に行くファイルをクリックし、「オプション」をクリックします。
- 「詳細設定」タブをクリックします。
- 下にスクロールして、ドキュメントのコンテンツを表示するに関連付けられたボックスを有効にします画面上に図面とテキスト ボックスを表示します。
- 「OK」をクリックしてアクションを確認します。
最後に、問題が解決したかどうかを確認します。これらの変更を加えた後、問題を解決できることを願っています。
5] ドラフト品質を使用しない
[ドラフト品質] はドキュメントを印刷する予定がある場合に便利ですが、場合によっては、挿入された画像をレンダリングしようとするコンピュータに障害が発生するため、このオプションが面倒になることがあります。その場合は、設定から機能を無効にして問題を解決してください。同じことを行うには、以下の手順に従ってください。
- [ファイル] > [オプション] に移動します。
- 選択画面。
- 無効にするドラフト品質を使用します。
- 「OK」をクリックします。
最後に、問題が解決したかどうかを確認します。
6]修復ツールを実行します
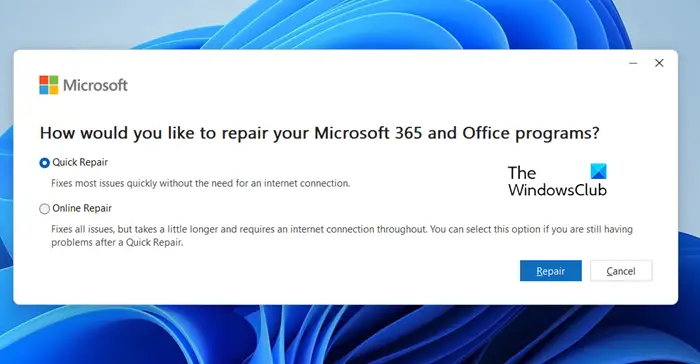
それでも問題が解決しない場合、最善の選択肢は次のとおりです。修復ツールを実行する。これらは Office アプリケーションのオフライン修復ツールとオンライン修復ツールで、どちらかが探している解決策になる可能性があるため、両方を実行します。同じことを行うには、以下の手順に従ってください。
- 開けるコントロールパネル。
- を変更します表示方法に大きなアイコン。
- をクリックしてくださいプログラムと機能。
- 「Office」または「Microsoft」を検索します。
- プロンプトが表示されたアプリケーションを選択し、「変更」または「変更」をクリックします。
- さあ、クリックしてください
2 つの修復のいずれかを使用すると、問題が解決されることを願っています。
上記の解決策を実行した後、エラーなく画像をドキュメントに挿入できることを願っています。
こちらもお読みください:Word アイコンが .doc および .docx ドキュメント ファイルに表示されない
Microsoft Word で画像が表示されないのはなぜですか?
アプリケーションの設定が正しくない場合、Microsoft Word で画像を挿入したり表示したりすることはできません。この場合、問題を解決するには、Word のいくつかの設定を再構成して確認する必要があります。画像が表示されない場合、赤い十字マークが表示される場合、枠線だけが表示される場合、または Word、Excel、または PowerPoint で画像に関連する問題が発生する場合は、この記事で説明されている解決策に従ってください。
Word PowerPoint および Excel に画像を挿入するにはどうすればよいですか?
Word、PowerPoint、または Excell に画像を挿入するには、[挿入]、[画像] の順にクリックするだけです。選択できる一連のオプションが表示されます。したがって、あなたのケースに適切だと思うものを選択し、画像を挿入してください。






