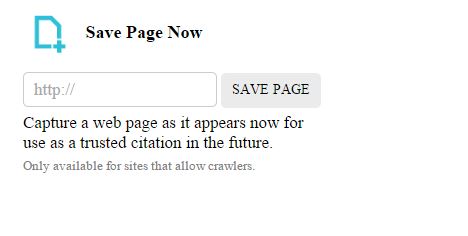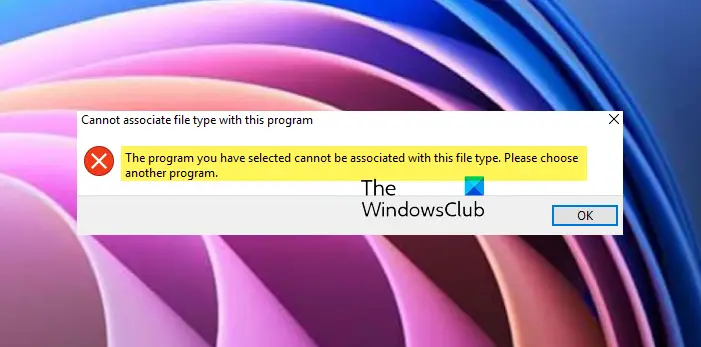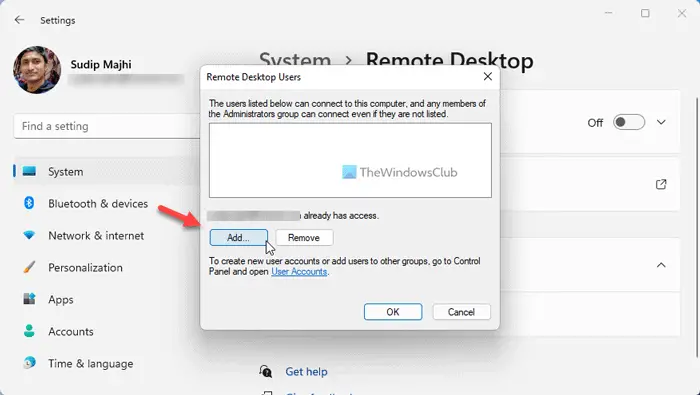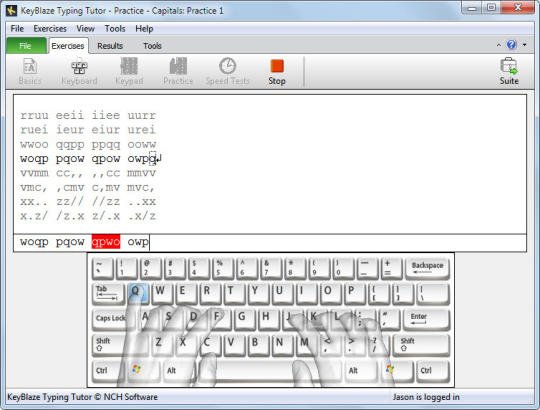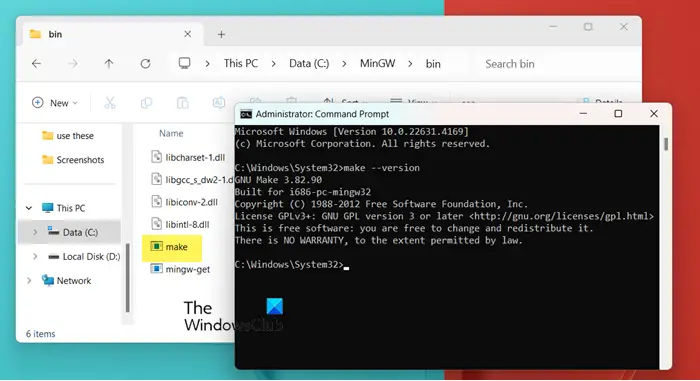Word には、印刷前に文書をプレビューするための強力な機能が備わっています。ただし、プレビューが空白で表示されるという問題が発生することがあります。場合によっては、印刷した文書が白紙になってしまうこともあります。これは、プリンター ソフトウェア自体の制限や問題を引き起こす可能性のある Word 文書内の設定など、さまざまな要因が原因である可能性があります。この記事では、次のような場合にどうすればよいかを見ていきます。保存された Word 文書が印刷プレビューまたは印刷に表示されません。
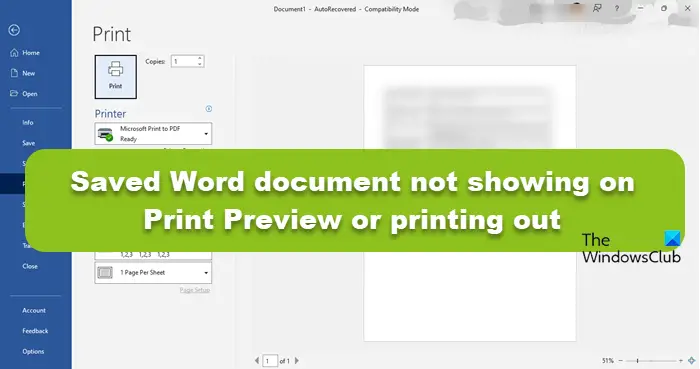
保存した Word 文書が印刷プレビューに表示されない
保存した Word 文書が印刷プレビューに表示されない、または印刷されない場合は、以下の手順に従ってください。
- Office Word の印刷図面オプションを有効にする
- Word 文書のトラブルシューティング
- プリンター ソフトウェアを再インストールする
- Microsoft Officeを修復する
それらの一部には管理者の許可が必要な場合があります。
1] Office Word の印刷描画オプションを有効にする
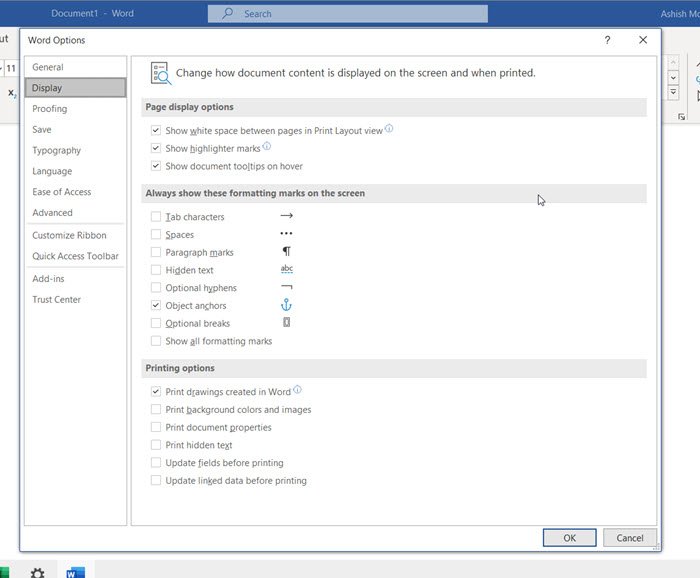
画像内に大きな画像があり、それを印刷する必要があるのにそれが表示されない場合は、次の手順に従って、画像がプレビューで利用できることを確認してください。
- [ファイル] > [オプション] > [表示] をクリックします。
- 「Wordで作成した図面を印刷する」にチェックを入れます。
- [詳細設定] > [ドキュメントの内容を表示] > [画像のプレースホルダーを表示] の次へ
その他のオプションには、背景色、画像、ドキュメントのプロパティ、隠しテキストなどの印刷が含まれます。
2] Word文書のトラブルシューティング
Word 文書に関する問題の解決に役立つガイドを作成しました。 1 つ目は破損した Word 文書のトラブルシューティングに役立ち、2 つ目は次のことに関連します。ワード印刷
3]プリンターソフトウェアを再インストールします
多くの人は、プリンタのソフトウェアを使用してファイルのプレビューを取得することを好みます。その場合、そこでそれが表示されない場合は、2 つの選択肢があります。ソフトウェアを再インストールするか、Word Document が提供するプレビューを使用してください。印刷できる限り、問題なく動作するはずです。
4] Microsoft Officeを修復する
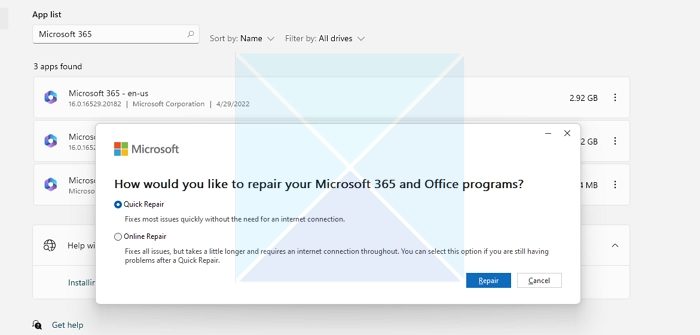
他に何もうまくいかない場合は、試してみることができますMicrosoft Officeを修復する。この機能は組み込まれています。以下の手順に従います。
Windows 11:
- 開ける設定。
- に行く[アプリ] > [インストールされているアプリ]。
- 検索する「Word」または「Microsoft 365」、3 つの点をクリックして、[変更] をクリックします。
- その後、実行できますクイック修復またはオンライン修復
Windows 10:
- [スタート] ボタン (左下隅) を右クリックし、ポップアップ メニューで [アプリと機能] を選択します。
- 修復する Microsoft Office 製品を選択し、[変更] を選択します。
- 次に、クイック修復またはオンライン修復を実行することを選択できます。
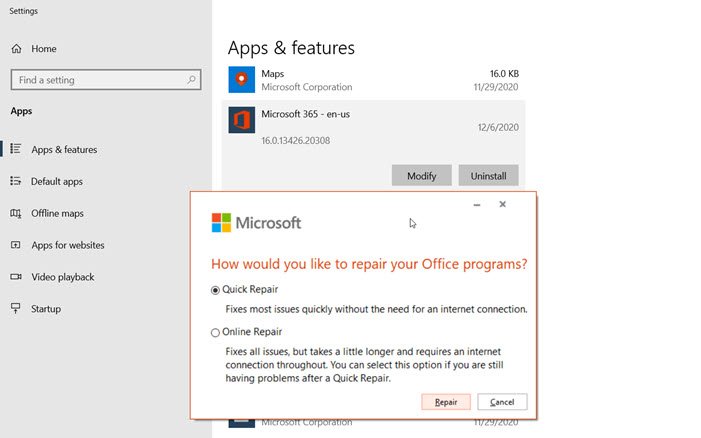
クイック修復はインターネット接続を必要とせずにほとんどの問題を迅速に解決しますが、オンライン修復は時間がかかるため、クイック修復が機能しない場合に使用する必要があります。
投稿が分かりやすかったら幸いです。 Word 文書のプレビューが表示され、印刷できます。
Word 文書が印刷に表示されないのはなぜですか?
Word 文書が表示されない場合は、レイアウト、拡大縮小、ページ設定に関する設定を確認してください。すべてが正常に見える場合は、別のアプリケーションまたはドキュメントから印刷して、問題が特定の Word ドキュメントに限定されているかどうかを確認してください。
こちらもお読みください:Word 文書が正しく印刷されない、または適切に印刷されない。