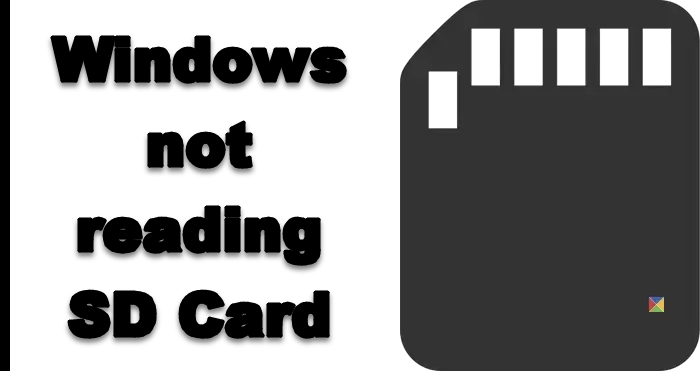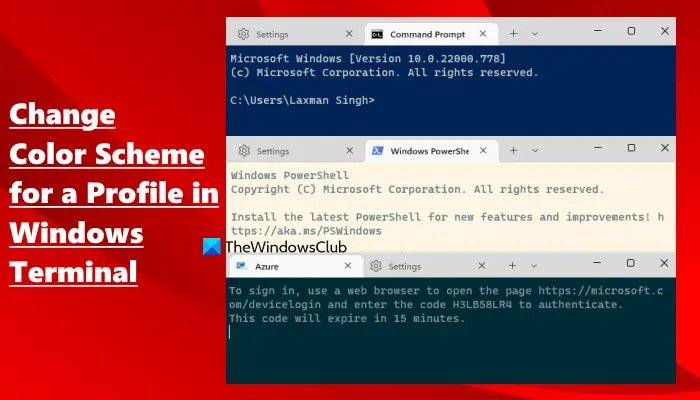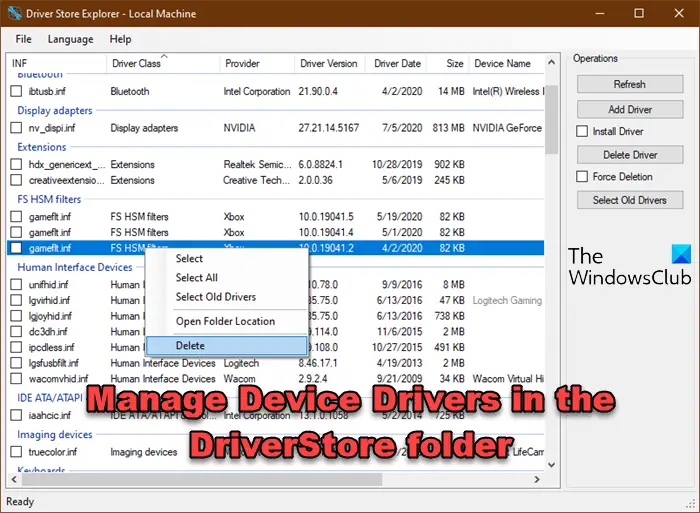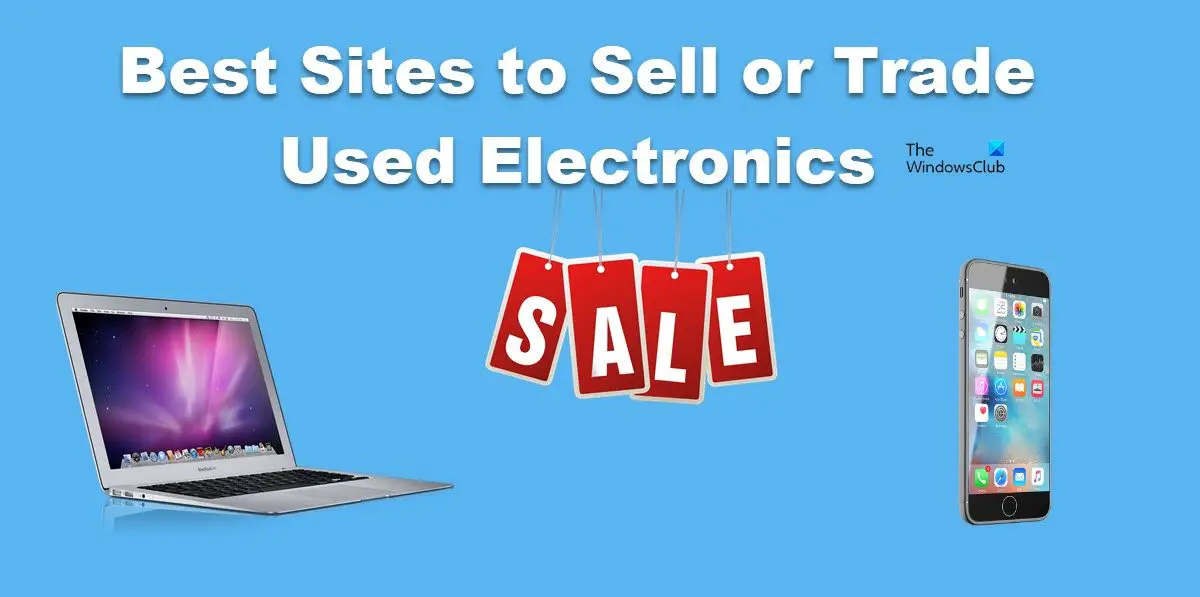もしあなたのMicrosoft Office Word 文書が正しく印刷されない、問題を解決するために試せる解決策をいくつか紹介します。問題は、ドライバーの問題、フォントの問題、Word 文書自体、または一般的な PC の問題である可能性があります。ただし、先に進む前に、[システム] > [システム] に移動することをお勧めします。トラブルシューティング> その他のトラブルシューティング。をクリックします。プリンターのトラブルシューティングオプションを選択し、「実行」ボタンをクリックします。次に、印刷して動作するかどうかを確認してください。そうでない場合は、高度なトラブルシューティングに進みます。

Word 文書が正しく印刷されない、または適切に印刷されない
Microsoft Office Word ドキュメントが正しく印刷されない場合は、次の推奨事項に従ってください。
- 他の文書のテスト印刷
- ワードパッドでテストする
- 他のプログラムからのテスト印刷
- 修理オフィス
- Windows の問題をテストする
- さまざまなプリンタードライバーでテスト印刷する
これを行うには管理者アカウントが必要です。
1] 他の文書のテスト印刷
文書またはグラフィックスに破損したフォントが含まれている場合、Microsoft Word で印刷の問題が発生する可能性があります。ドライバーまたはソフトウェアを再インストールする前に、Word の印刷機能をテストしてください。これは、新しい Word 文書でテストすることで実現できます。
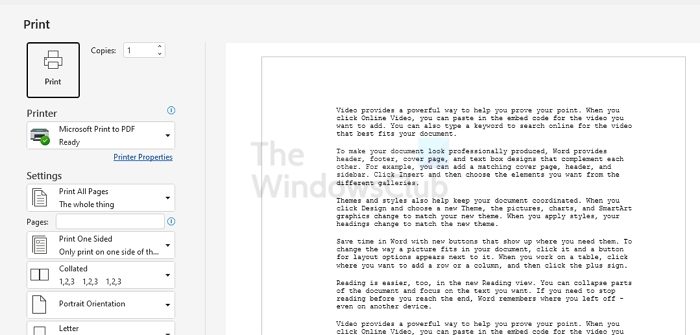
- Word を開き、新しい空の文書テンプレートをクリックします。
- ドキュメントの最初の行に 10 段落のサンプル テキストを挿入するには、次のように入力します。
=rand(10)そしてEnterを押します。 - プリンターの電源を入れ、Ctrl + P を使用してドキュメントが印刷されるかどうかを確認します。
- 文書が印刷される場合は、Word がサポートする別のオブジェクトを試してみる必要があります。リストには以下が含まれます
- クリップアート、テーブル
- 描画オブジェクト
- フォント
- オンライン写真など。
- もう一度印刷して、機能するかどうかを確認してください。
これらのテストは、Microsoft Word がドキュメントを正しく印刷できるかどうかを判断します。また、特定のフォントやグラフィックが正しく印刷されないという問題が明らかになる場合もあります。
ドキュメントを印刷しようとしたときにエラーが表示されないにもかかわらず、ドキュメントが印刷されない場合は、ドキュメントが破損している可能性があります。別のコンピュータで同じドキュメントを印刷できる場合でも、すべてのコンピュータで明らかなわけではないファイルの破損が原因である可能性があります。この場合、どのように修正できるかを確認してください。Word 文書が破損している。
また、フォントを変更してもプリンターが動作する場合は、フォントを PC から削除し、再インストールして確認する必要があります。そうでない場合は、別のフォントを選択してください。
これらのいずれも機能しない場合は、2 番目の方法を確認してください。
2] ワードパッドでテストする
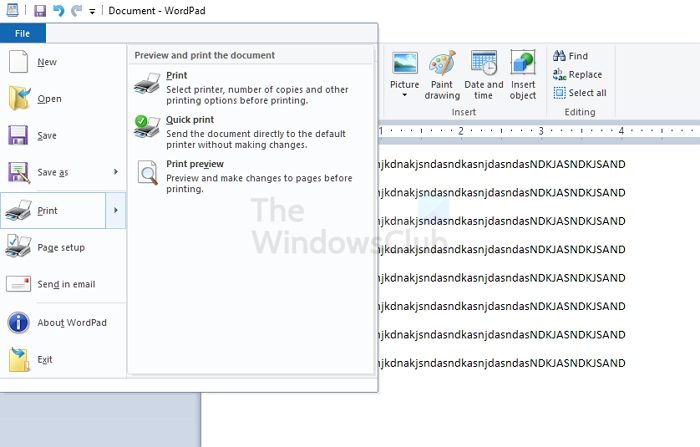
- 「開始」ボタンをクリックします。
- 検索ボックスに「ワードパッド」と入力します。
- プログラムのリストで、「ワードパッド」をクリックします。
- ワードパッド文書にランダムな単語を入力します。
- [ファイル] メニューの [印刷] をクリックします。
- [印刷]ダイアログ ボックスで、[OK]または[印刷]をクリックします。
初めてワードパッドを使用する場合は、プリンタを選択するように求められる場合があります。それが完了したら、画像やその他のサポートされているオブジェクトを追加して、印刷が機能するかどうかを確認することもできます。
これが機能しない場合は、別のプログラムから印刷が機能しているかどうかを確認する必要があります。
3] 他のプログラムからのテスト印刷
ワードパッドでドキュメントの作成が完了したら、Web ブラウザーまたは別の Office プログラムで印刷機能をテストできます。プリンターのテスト ページを印刷してみることもできます。テキスト ページを印刷するには、次の手順に従います。
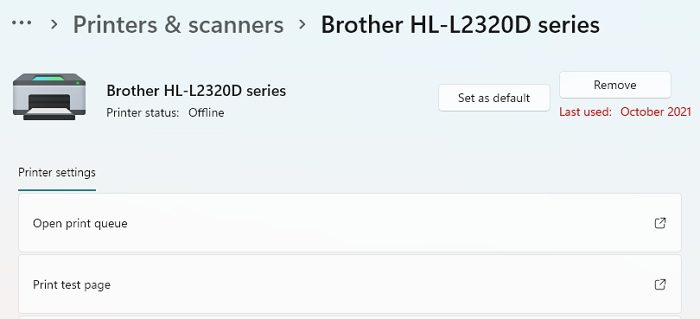
- Win + Iを使用してWindowsの設定を開きます
- [Bluetooth とデバイス] > [プリンターとスキャナー] に移動します。
- プリンターを選択してオプションを展開します
- [テスト ページの印刷] をクリックして選択します。
これが機能しない場合は、プリンターに問題があります。プリンタードライバーを再インストールし、問題が解決したかどうかを確認する必要があります。ただし、この解決策が機能すれば、Microsoft Word 以外のどこからでも印刷できるようになります。問題を解決するには、次の提案を確認してください。
4]修理オフィス
印刷の問題が解決しない場合は、次の手順に従って修復プログラムを実行し、欠落または破損したプログラム ファイルを再インストールします。
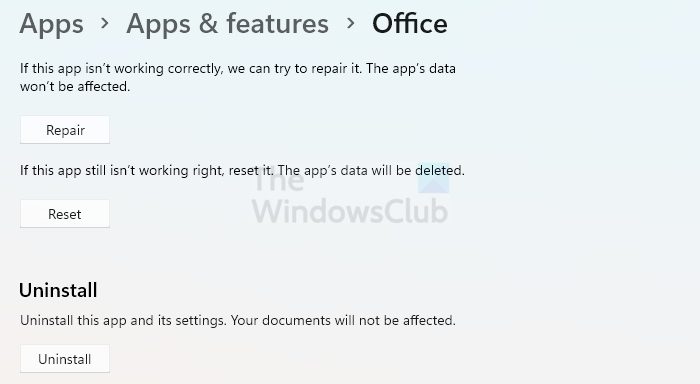
- すべての Office プログラムを終了します。
- 開けるWindows の設定で、[アプリ] > [アプリと機能のリスト] に移動し、
- Office を見つけて選択し、三点メニューをクリックして、[詳細オプション] をクリックします。
- スクロールして「修復」ボタンを見つけてクリックし、ウィザードによるプロセスを完了させます。
完了したら、Word を再度開き、印刷できるかどうかを確認します。
5] Windowsの問題をテストする
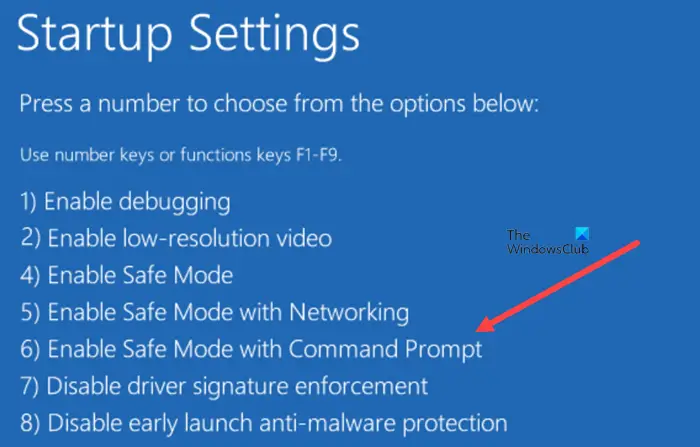
デバイス ドライバーまたはメモリ常駐プログラムに関する潜在的な問題をトラブルシューティングするには、Windows をセーフ モードで起動し、Word でファイルへの印刷をテストします。 Windows をセーフ モードで起動するには、次の手順に従います。
- すべての USB デバイスをコンピュータから取り外し、コンピュータを再起動します。
- PC を再起動し、コンピュータの起動時に F8 キーを押します。
- が表示されない限り押し続けてください。高度なブート オプション画面
- その後、次の場所に移動できますセーフモードトラブルシューティングに移動して
- PC にログオンし、Word から再度印刷してみます。
Windows をセーフ モードで起動したときに Word の印刷の問題が発生しない場合は、セーフ モードでの起動後に同じ手順を使用してトラブルシューティングを行うことができます。きれいなスタート。問題の原因を特定するのに役立ちます。
6] さまざまなプリンタードライバーでテスト印刷する
プリンター ドライバーが問題の原因であるかどうかを判断するには、さまざまなドライバーをテストします。まずプリンター ドライバーを更新します。それが機能しない場合は、汎用のテキスト専用プリンター ドライバーを使用して Word からの印刷をテストする必要があります。これを行うには、次の手順に従います。
- Win + Xを使用して電源メニューを開きます
- 「デバイスマネージャー」をクリックします
- 「プリンター」セクションを展開し、プリンターを選択します
- 右クリックして、「ドライバーの更新」>「コンピューター上のドライバー用ブラウザー」をクリックします。
- 次に、「コンピューター上で利用可能なドライバーのリストから選択させてください」をクリックします。
- 「互換性のあるハードウェアを表示」のチェックを外します
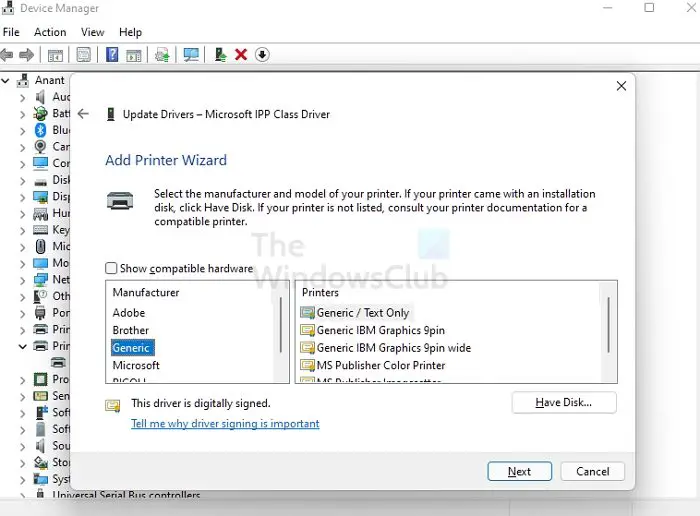
- 「汎用」をクリックし、「汎用 / テキストのみ」を選択します。
- [次へ] をクリックして変更を適用し、印刷してみます。
テキストのみを含むファイルを印刷しようとしたときにエラー メッセージが表示され、汎用のテキストのみのプリンター ドライバーを使用したときにエラー メッセージが表示されない場合は、プリンター ドライバーが破損している可能性があります。この場合、製造元に問い合わせて、プリンタードライバーを削除し、更新されたバージョンをインストールしてください。
Microsoft Word が開かないのはなぜですか?
Word の文書を開けない場合は、文書が破損しているか、文書のアイコンとして画像を使用しているなどの間違いが原因である可能性があります。その他の理由には、Word を他のプログラムやアドオンと一緒に使用することが含まれます。
保存されていない Word 文書はどこに保存されますか?
これらの Word ファイルは、[ファイル] > [開く] で検索し、[最近使用したファイル] リストの下部にある [未保存のドキュメントを回復] ボタンをクリックします。