デスクトップのスクリーンショットを何度も撮る必要があります。主に誰かと共有するためです。すべての Windows マシンには、プリントスクリーン(PrntScrまたはPrtScn) ホットキー。 Windows 10 では、スクリーンショットを撮る作業がさらに簡単になりました。を押すだけですWin+PrtScn、デスクトップのスクリーンショットは「」に保存されます。スクリーンショット下のフォルダ「写真」。以前のバージョンの Windows マシンでは、 を押す必要がありました。Alt+PrtScnアクティブなウィンドウのスクリーンショットを撮ります。
ただし、取得したい場合は、Windows 11/10のロック画面のスクリーンショットを使用せずに、画面キャプチャソフトじゃあどうやってやるの?
Windows 11/10のロック画面のスクリーンショットを撮る
の概念ロック画面は Windows 8 OS で最初に導入され、Windows 11/10 を含む次のバージョンの OS に引き継がれます。一般的なロック画面には、日付、時刻、バッテリーの状態、ネットワーク接続、カスタマイズ可能な背景の壁紙など、いくつかの役立つ詳細が追加情報とともに表示されます。次のようになります。
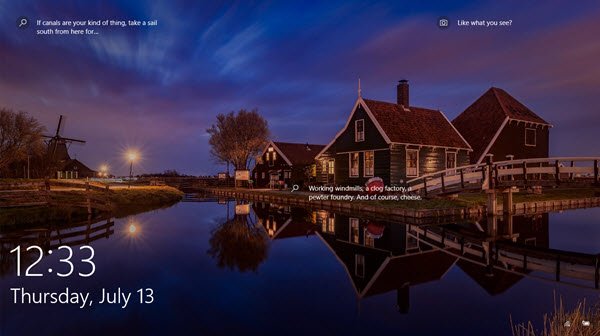
通常、Windows 10 では、画面に表示される広告を共有する必要があるため、ロック画面のスクリーンショットが必要になります。または、背景画像を友達と共有したいだけです。理由が何であれ、この画面のスクリーンショットを撮りたい場合は、通常のWin+PrtScnまたはAlt+PrtScn機能しません。
この簡単なトリックを使用すると、Windows 11/10 のロック画面のスクリーンショットを撮ることが非常に可能です。 Windows 10 には、このタスク用の組み込み機能があり、「」と呼ばれます。PrtScn'。驚いた?このホットキーはロック画面でも機能します。したがって、画面をロックして を押すだけですPrtScnホットキー。 Windows 11/10 では、ロックされた画面のスクリーンショットがクリップボードにコピーされます。
次に、ログインして Microsoft ペイントまたはその他のツールを開きます。画像編集ソフトあなたが持っている。プレスCtrl+V画像を製図板に貼り付けます。
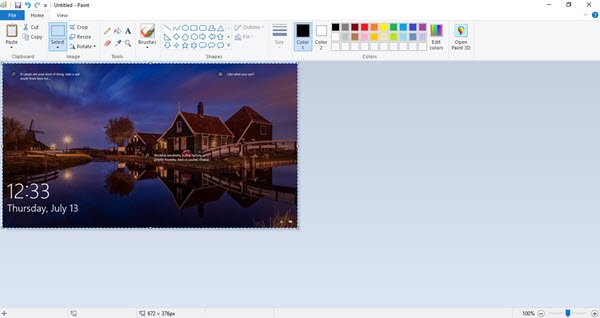
次に、画像を保存する一般的なプロセスに従います。これで、Windows 11/10 のロック画面のスクリーンショットを共有する準備が整いました。
ここで注意すべき点の 1 つは、次のホットキーです。PrtScnWindows 10のロック画面でのみ動作します。 Windows 8 または Windows 8.1 では動作しません。
Win+Alt+PrtScn を使用してアクティブなプログラム ウィンドウのスクリーンショットを取得します。
Windows 11/10 のロック画面のスクリーンショットを撮る以外にも、Windows 10 でアクティブなプログラム ウィンドウのスクリーンショットを撮るための小さなトリックもあります。 Windows 11/10PC では、ショートカット キーを押すと、Win+Alt+PrtScnを選択すると、アクティブなウィンドウのスクリーンショットが撮影され、保存されます。
基本的に、Win+Alt+PrtScnショートカットキーで開きますゲームバーWindows 10 の機能。この機能を使用すると、PC 上で実行されるゲームのビデオを録画できます。ゲームプレイの映像を友達や YouTube で共有したい場合は、このショートカットを使用できます。クリックするとWin+Alt+PrtScnをクリックすると、次のようなゲーム バー ポップアップが画面の下部から開きます。
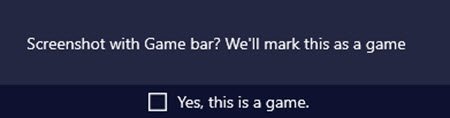
「」をクリックしてくださいはい、これはゲームです' オプションを選択すると、ゲーム バーは現在のウィンドウのスクリーンショットを保存し、スクリーンショットが保存されたことを示すメッセージがポップアップ表示されます。
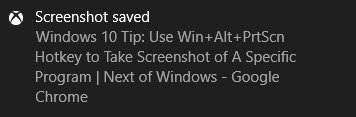
保存されたスクリーンショットは次の場所にあります。この PC > ビデオ > キャプチャフォルダ。ここで注意すべき点の 1 つは、この機能はウィンドウ フレームやタイトル バーなしでウィンドウのコンテンツをキャプチャするということです。
Windows のログイン画面のスクリーンショットを撮る
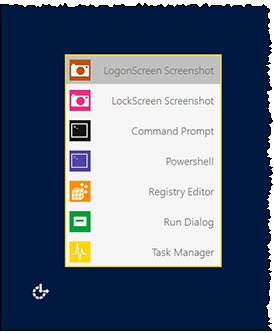
ログイン画面のスクリーンショットを撮るには、弊社のフリーウェアを使用してください。簡単アクセス代替ツールを置き換えるアクセスのしやすさWindows ログイン画面の便利なツールを備えたボタン。
それが完了したら、次を使用できます。ログオン画面のスクリーンショット必要なスクリーンショットをキャプチャするオプション。
したがって、これらの簡単なトリックを使用して、ロック画面、アクティブなプログラム ウィンドウ、および Windows 11/10 のログイン画面のスクリーンショットを保存し、あなたの経験をお知らせください。
Print Screen キーを使用せずにスクリーンショットを撮るにはどうすればよいですか?
ノートパソコンのキーボードがコンパクトな場合は、Fn + Windows ロゴ キー + スペース バースクリーンショットを撮るために。また、PrintScreen ボタンが見つからないか、またはボタンが見つからないかどうかをよく確認してください。ほとんどのノートパソコンのキーボードはコンパクトなため、キーが結合されていることがよくあります。
ブラウザでスクリーンショットを撮るにはどうすればよいですか?
アクティブなブラウザで Cntrl + Shift + S を押すと、スクリーンショット ツールが表示されます。領域をキャプチャするか、全体のスクリーンショットを撮るかを選択できます。完了したら、クリップボードにコピーしたり、その上に描画したり、視覚的な検索を実行したりできます。




![Windows Server システム状態のバックアップが失敗する [修正]](https://rele.work/tech/hayato/wp-content/uploads/2024/01/Windows-Server-System-State-Backup-Fails.png)

