私たちのほとんどは定期的にいくつかの Web サイトをフォローしており、ブラウザーを開くたびにそれらの Web サイトにアクセスします。毎回ブラウザに Web サイトの URL を入力するか、お気に入りバーに表示されている場合はリンクをクリックする必要があります。この記事では、その方法を紹介します特定の Web サイトを自動的に開く、 で複数のタブウェブブラウザを起動するたびに、それが何であれ、クロム、角、ファイアーフォックス、またはマイクロソフトエッジ。
特定の Web サイトを複数のタブで開く
複数のタブまたは URL を開くために使用できる方法のリストは次のとおりです。
- 固定されたタブ
- クロム
- 角
- Firefox
どの方法でも、自分にとって最適なものを使用できます。
固定されたタブ
すべてのブラウザで機能する簡単な方法の 1 つは、常に開きたいタブを固定することです。完了すると、ブラウザを開くたびに、これらのタブがすべて自動的に開きます。
起動時に Chrome で複数のタブを開く
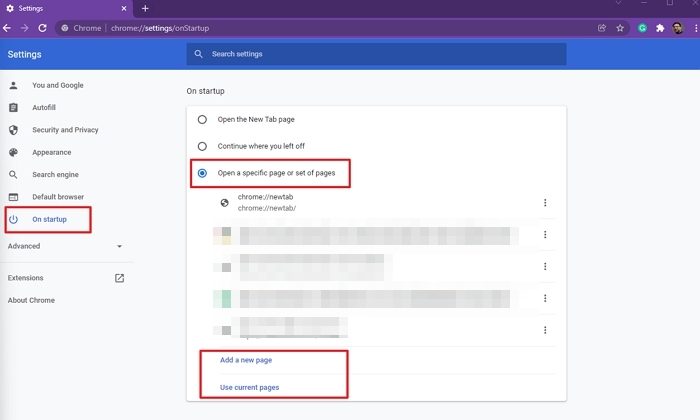
Chrome ブラウザを開き、ブラウザの起動時に自動的に開く Web サイトにアクセスします。次に、右側のメニューアイコンをクリックして、「設定」を選択します。
[設定] タブで、起動時の設定。ここには 3 つのオプションがあります。1 つは新しいタブ ページ、中断したところから続行、および特定のページまたは一連のページを開きます。
の横にあるラジオ ボタンを選択します。特定のページまたは一連のページを開きます。次に、新しいページを追加するか、現在のページを使用できます。
[設定] タブ以外のタブですでに開かれているすべての Web サイトが [スタートアップ ページ] ダイアログ ボックスに追加されていることがわかります。現在開いていない別の Web サイトを追加する場合は、「」に Web サイトの URL を手動で追加します。新しいページを追加する' テキスト ボックスを選択して Enter キーを押します。次に、必要な Web サイトの URL を追加したら、「OK」をクリックします。
追加した Web サイトを起動ダイアログから削除するには、URL 上にマウスを置き、右側に表示される「X」マークをクリックします。
Microsoft Edgeブラウザで特定のWebサイトを開く
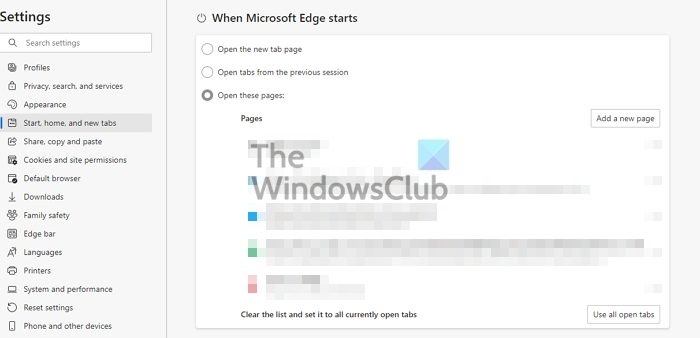
Edge を起動し、スタートアップ項目として追加するページのセットを開きます。設定ページですぐに簡単に追加できるようになります。
3 点の水平メニューをクリックし、メニューから設定を選択します。次に、[スタート] [ホーム] タブと [ニュース] タブを選択します。と入力してページに直接移動することもできます。Edge://settings/startHomeNTPEnter キーを押します。
の下でMicrosoft Edgeの起動時セクション、選択これらのページを開く。既存のページが利用可能になり、新しいページを追加するか、開いているすべてのタブを使用するかを選択できます。
起動するたびに Firefox で特定の Web サイトを開く
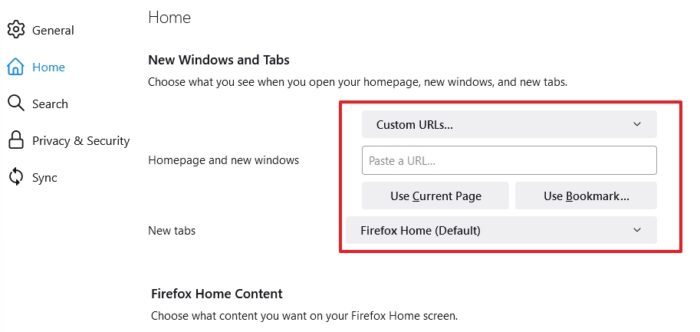
Firefox を開き、ハンバーガー メニューをクリックして、[設定] を選択します。次に、「ホーム」セクションに切り替えて、「ホームページと新しい Windows」の横にあるドロップダウンをクリックします。
[カスタム URL] を選択します。ページが変更され、任意の URL を貼り付けるテキスト ボックスが表示されます。[現在のページを使用] または [ブックマークを使用] を選択してページを追加します。すべてが自動的に保存されます。
読む:すべてのタブまたはページをブックマークまたはお気に入りとして保存する方法。
2 つの URL を同時に開くにはどうすればよいですか?
リンクを右クリックして長押しすると、リンクの周囲にボックスをドラッグできます。マウスの右クリックを放すと、これらすべてのリンクを新しいタブで開くことができます。アドオン新しいタブで複数のリンクを開きますデフォルトでは開いていますが、新しいウィンドウで開くように変更できます。
ヒント:デフォルトのブラウザを設定する方法も興味があるかもしれません。






