スクリーンショットを撮るほぼすべての人が行っている毎日のアクティビティです。今ではコピー&ペーストしたり、書くことすら面倒になってしまいました。そこでスクリーンショットが役に立ちます。それでも、これは非常に便利な重要な機能です。プロフェッショナルな無料のスクリーンショット ツールは数多くありますが、組み込みの機能をお探しの場合は、新しい Microsoft Edge Chromium が対応します。この投稿では、Microsoft Edge で Web キャプチャを使用して注釈を付けたり、スクリーンショットを撮ったりする方法を簡単に説明します。
Microsoft Edge で Web キャプチャを使用する方法
スクリーンショットを撮る方法はいくつかありますが、ほとんどの場合はキーボード ショートカットを使用することになると思います。
- キーボードショートカット
- Webページ上の任意の場所を右クリックします
- 設定メニュー
- ツールバーボタン
スクリーンショットを撮った後、クリップボードにコピーするかプレビューするオプションが表示されます。さらに、Windows 共有オプションを使用して共有することを選択し、コピーして保存することができます。
1] キーボード ショートカット: Ctrl+Shift+S
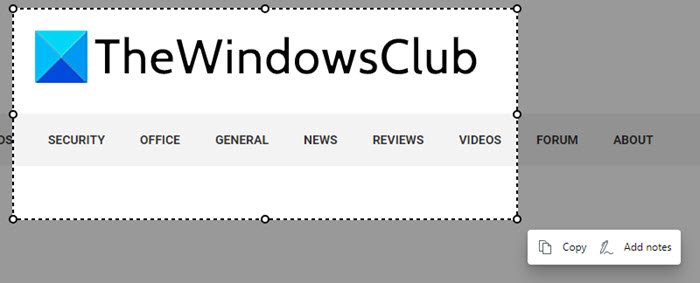
これを使うとすぐにCtrl+Shift+S組み合わせると、現在のタブの上に灰色のハイライトが追加されます。コピーしたい部分を選択します。
- 「コピー」をクリックして、選択した画像をクリップボードにコピーします。その後、任意の画像エディタに貼り付けることができます。
- 注釈を付けたい場合は、「メモを追加」を選択します。これを実行した後、画像を保存できます。
デフォルトでは、画像はダウンロード フォルダーに保存されますが、任意の場所に保存することもできます。
2] Web ページ上の任意の場所を右クリックし、[Web キャプチャ] を選択します
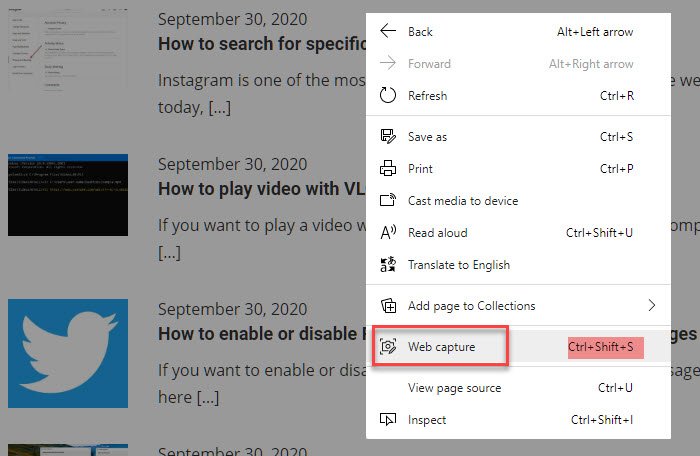
Web キャプチャ メニューはコンテキスト メニューに統合されており、キーボードを使用したくない場合はこのオプションを使用できます。初めてここにアクセスした場合は、そのすぐ隣にキーボード ショートカットについても記載されています。
3]メニューからWebキャプチャ
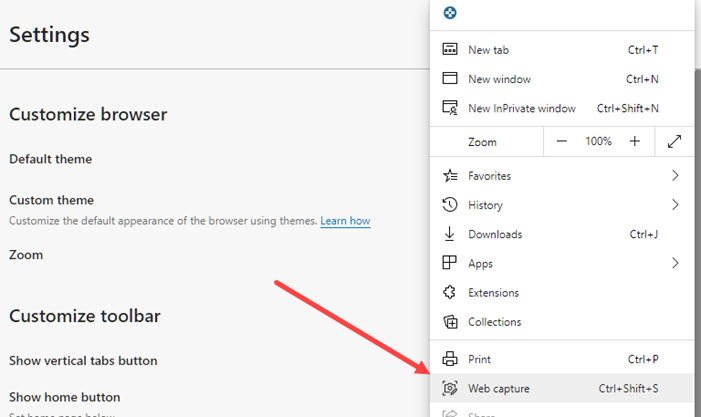
このオプションは Edge 設定で利用できるため、あまり使用されません。クリック数が多すぎますが、キーボード ショートカットが機能しない、または右クリック メニューに表示されない場合は、これを使用できます。
4] Edgeツールバーにボタンを追加します
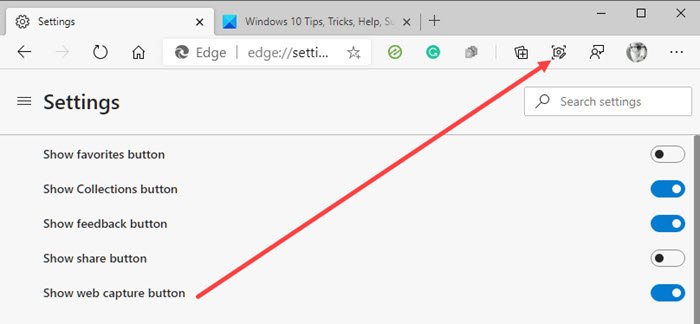
[Edge 設定] > [外観] > [ツールバーのカスタマイズ] > [Web キャプチャ ボタンの表示] をオンにします。これで、キャプチャ メニューと拡張機能、およびプロファイルが利用可能な場所が表示されるはずです。それをクリックすると、スクリーンショットを撮る準備が整います。
この機能が最初から EdgeHTML で利用可能だったということは興味深いことです。つまり、これも Edge Chromium に導入されるもう 1 つの機能です。
ヒント: 必要に応じて、次のこともできます。Edge で Web キャプチャを無効にするレジストリを使用します。
その特徴についてどう思いますか?拡張機能を使用してスクリーンショットを撮っている人を何人か知っていますが、これは役に立ちますか?この方法の唯一の欠点は、基本的な編集ツールがないことですが、迅速な共有には問題なく機能します。






