あなたがそれを見つけたら、見通しセーフモードでのみ開きますこの投稿は問題の解決に役立ちます。 Outlook の通常の動作中に問題が発生した場合、または予期せず強制的にシャットダウンされた場合、問題の根本原因を診断するためにセーフ モードで起動されることがあります。
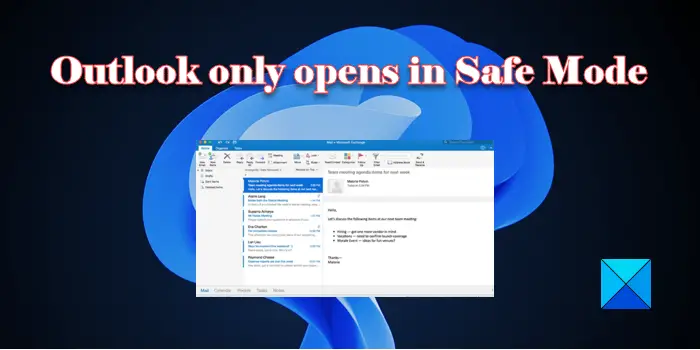
セーフ モードは、Outlook が通常モードで開けない場合に、Outlook の電子メール、予定表、その他の機能にアクセスする方法です。ただし、セーフ モードでスタックし、Outlook を通常の状態に戻すことができない場合は、この投稿を読んで問題の解決方法を確認してください。
Outlook がセーフ モードでのみ開く問題を修正
セーフ モードでは、Outlook は追加のアドオンやプラグインなしで実行されます。ただし、競合するアドオンのインストール自体が、Outlook を通常モードで実行できない原因となる可能性があります。他に考えられる原因としては、OS の互換性の問題、データ ファイルの破損、Outlook プロファイルの破損などが考えられます。
Outlook がセーフ モードでのみ開く場合は、システムの復元ポイント次に、次の解決策を使用して問題を解決します。
- 互換性のないアドインを削除します。
- 問題のあるアップデートをアンインストールします。
- Outlook が互換モードで実行されているかどうかを確認します。
- Outlook データ ファイルを修復します。
- Outlook プロファイルをリセットします。
- Office のインストールを修復します。
これらを詳しく見てみましょう。
1]互換性のないアドインを削除する
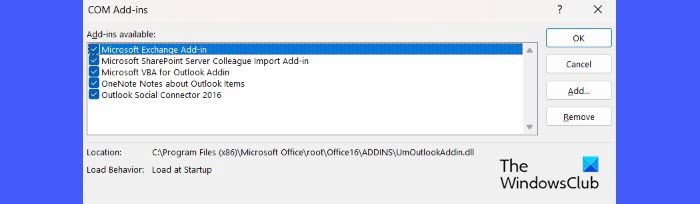
Outlook をセーフ モードで実行するそしてすべてのプラグインを無効にします。次に、プラグインを 1 つずつ再度有効にして、競合するプラグインを特定します。プラグインを特定したら、削除することを検討してください。
- 選ぶはいでOutlook セーフ モードプロンプト。
- プロファイルを選択し、必要に応じてパスワードを入力します。
- をクリックしてくださいファイル > オプション。
- 下Outlook のオプションをクリックしてくださいアドイン左側のパネルにあります。
- 右側のパネルで、COM アドインで管理下部のドロップダウンをクリックして、行くボタン。
- チェックを外します[COM アドイン] ウィンドウで利用可能なすべてのアドインを表示し、わかりましたボタン。これにより、これらのアドインが無効になります。
- Outlook を終了して再起動します。
- Outlook アドインに移動し、いずれかのプラグインを再度有効にします。
- Outlook を再起動し、問題が再発するかどうかを確認します。そうであれば、問題のあるプラグインが判明したことになります。それ以外の場合は、すべてのプラグインを再度有効にするまでこのプロセスを繰り返します。
- 問題のあるプラグインを選択し、取り除くボタンをクリックして Outlook から削除します。
上記とは別に、ナビゲーション ペインを削除することもできますカスタマイズを実行することでOutlook.exe /resetnavpaneのコマンド走るダイアログ ボックスをクリックして、役立つかどうかを確認してください。
2] 問題のあるアップデートをアンインストールする
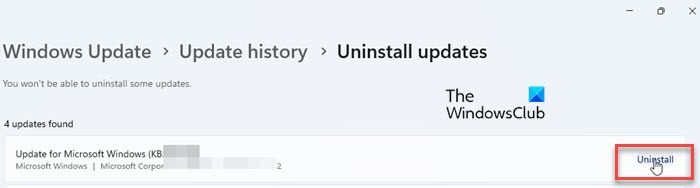
このタイプのエラーは、Windows 更新プログラムのインストール後に発生する場合もあります。 Micosoft の公式 Web サイトをチェックして、Outlook がセーフ モードでのみ開く原因となる更新プログラムが文書化されているかどうかを確認してください。たとえば、KB3114409Outlook の更新プログラムがこのエラーを引き起こすことが知られています。このような更新プログラムをインストールしている場合は、アンインストールすると問題の解決に役立つ可能性があります。
- をクリックしてください始めるメニューアイコンを選択して設定。
- をクリックしてくださいWindowsアップデート左パネルの下部にあります。
- をクリックしてください更新履歴下その他のオプション。
- 「関連設定」セクションまで下にスクロールし、「アップデートをアンインストールする。
- をクリックしてくださいアンインストール問題のあるアップデートの横にあるボタンをクリックします。
3] Outlookが互換モードで実行されているかどうかを確認します
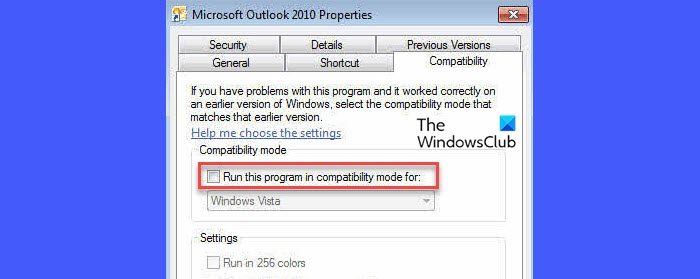
互換モードを使用すると、古いオペレーティング システムでプログラムを実行できます。数人のユーザーによると、互換モード設定で実行する Outlook の選択を解除すると、問題は解消されました。 Outlook を互換モード (Outlook 2010 および 2013 にのみ適用) でも実行している場合は、それを無効にして問題が解決されるかどうかを確認してください。
- コンピューター上で Outlook.exe を見つけます。 Outlook 2013 の場合は、C:\Program Files\Microsoft Office\Office 15\ または C:\Program Files (x86)\Microsoft Office\Office 15\ に移動します。 Outlook 2010 の場合は、C:\Program Files\Microsoft Office\Office 14\ または C:\Program Files (x86)\Microsoft Office\Office 14\ に移動します。
- を右クリックします。Outlook.exeファイルを選択してプロパティ。
- [Outlook のプロパティ] ウィンドウで、互換性タブ。
- チェックを外します'このプログラムを互換モードで実行するのチェックボックス。
- をクリックしてください適用するボタン。次に、わかりましたボタン
4] Outlookデータファイルを修復する
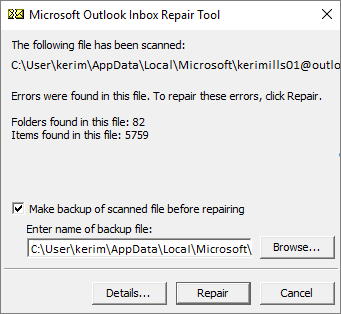
上記の解決策を試しても問題が解決しない場合は、Outlook データ ファイルが破損している可能性があります。受信トレイ修復ツール (scanpst.exe) を使用して、個人フォルダーのファイルをスキャンする(.pst ファイル) を編集し、エラーを修復します。また、OST 整合性チェック ツールを使用して、破損したOSTデータファイルをスキャンするオフライン フォルダーを Outlook に同期するときに発生する可能性のあるエラーを修正します。これとは別に、フリーウェアの使用をお勧めしますOLFixOutlook の検索、連絡先などの問題を修復します。
こちらもお読みください: Outlookがサーバーに接続できない問題を修正。
5] Outlookプロファイルをリセットする
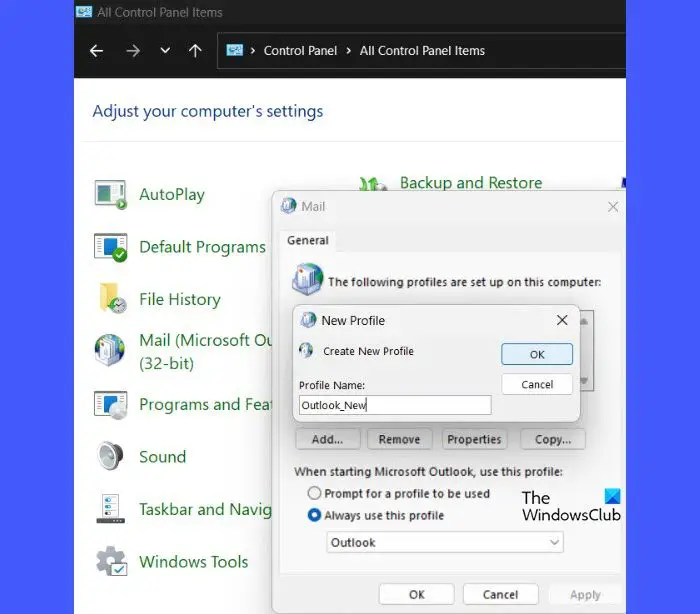
プロファイルをリセットすると、Outlook がデフォルトの構成に設定され、多くの問題の解決に役立ちます。 Outlook プロファイルをリセットするには、次の手順に従います。
- Outlook を終了します (または、これらの手順の実行中は Outlook が実行されていないことを確認してください)。
- Windows の検索バーに「コントロール パネル」と入力し、[コントロール パネル] をクリックします。開ける下コントロールパネル検索結果に表示されます。
- を切り替えますビューに大きいアイコン。
- をクリックしてください郵便オプション。
- をクリックしてくださいプロフィールを表示ボタン。
- 現在の Outlook プロファイルが強調表示されます。そうでない場合は、プロファイルを選択し、取り除くボタン。
- をクリックしてくださいはいプロファイルを削除するための確認プロンプトで。
- ここで、追加ボタン。
- を入力してくださいプロファイル名[新しいプロファイル] ダイアログ ボックスで、わかりましたボタン。
- でアカウントの追加ウィンドウに、名前、電子メール、パスワードなどのアカウント情報を入力します。
- をクリックしてください次ボタン。
- をクリックしてください仕上げるボタン。
- Outlook を再起動して、問題が解決されたかどうかを確認します。
関連している:Outlook をセーフ モードで起動できませんでした。修復を開始しますか??
6] Officeのインストールを修復する
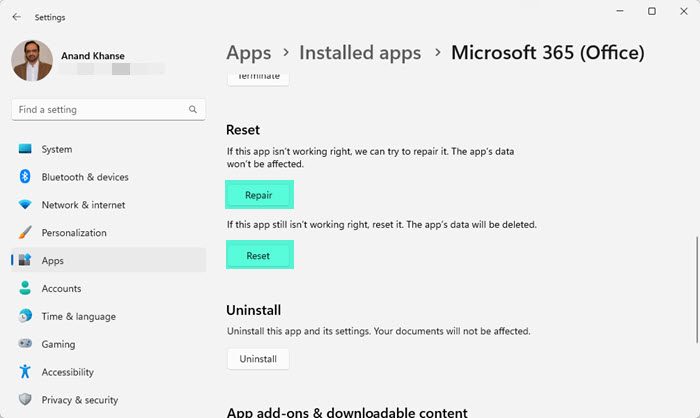
何も役に立たない場合は、次のことをお勧めします設定からOfficeをリセットするまたは、オンライン修復オプションを使用して、Office インストールを修復します。
これがお役に立てば幸いです。
次に読んでください:Windows 11 Update 後に Outlook が動作しない。






