もしMicrosoft Outlook がサーバーに接続していませんWindows 11/10 コンピューターをお使いの場合は、この投稿が役立つかもしれません。 Microsoft Outlook は、電子メールの送受信に使用できる最高の情報マネージャーの 1 つです。ただし、システムを最新バージョンに更新した後、多くのユーザーが Outlook をサーバーに接続するのに苦労しています。この問題により、ユーザーは新しいメールを送信、受信、更新、さらにはダウンロードすることもできません。したがって、同じ問題が発生した場合は、このトラブルシューティング ガイドを続けて問題を解決してください。
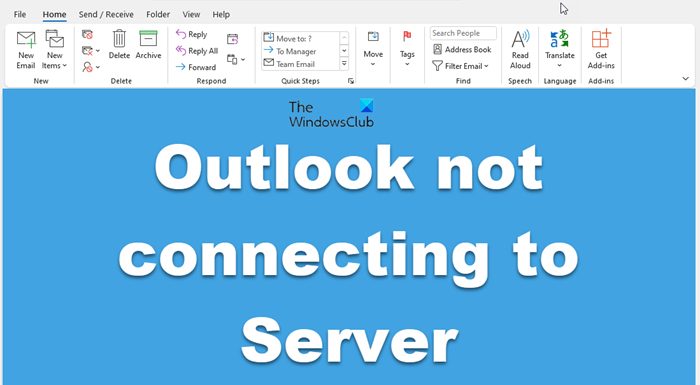
Windows PC で Outlook がサーバーに接続できない
Microsoft Outlook が Windows 11/10 のサーバーに接続できない場合の対処法は次のとおりです。
- Outlook を再起動する
- インターネットをチェックする
- 資格情報を再確認してください
- Outlook のステータスを確認する
- SSL暗号化接続を使用する
- Outlook アカウントを修復する
- Outlookデータファイルを再構築する
- 拡張機能をオフにする
- 見通しを更新する
それでは、すべての解決策を詳しく確認してみましょう。
Microsoft Outlook がサーバーに接続できません
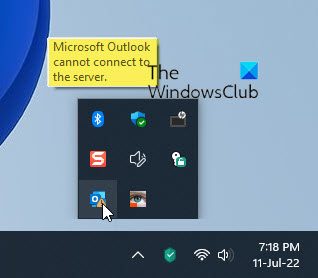
1] Outlookを再起動します
まず最初に試せるのは、Outlook を再起動することです。場合によっては、一時的な問題が発生して Outlook がサーバーに接続できなくなることがあります。このような場合、Outlook を再起動するのが最善の方法です。インターネットに再接続して Outlook を開くこともできます。問題が解決したかどうかを確認してください。
2] インターネットをチェックする
あインターネット接続が弱い問題に直面している別の理由である可能性があります。このような場合は、インターネットが復旧するまで待つ以外に何もできません。ルーターをインターネットソースとして使用している場合は、ルーターを再起動できます。問題が長期間続く場合は、ISP に連絡することもできます。
修理: Outlook の接続の問題Windows 11の場合
3] 資格情報を再確認してください
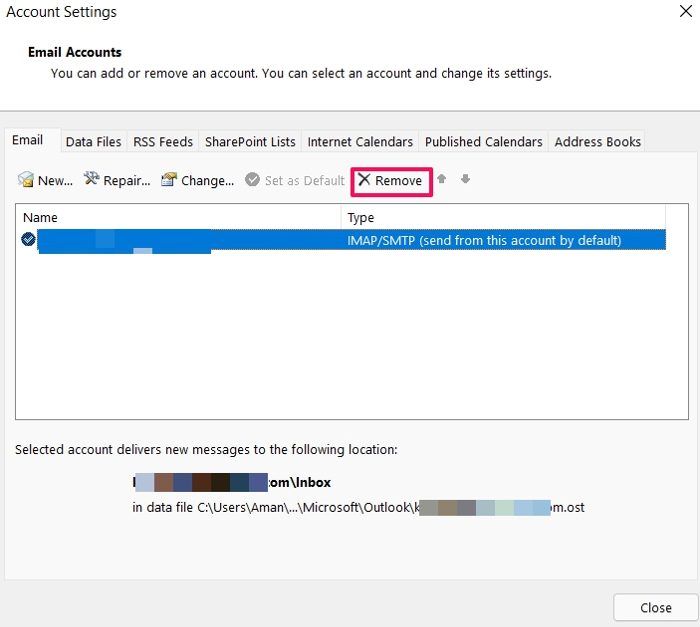
問題を引き起こすもう 1 つの理由は、アカウントの資格情報が間違っていることです。場合によっては、間違ったユーザー名またはパスワードを入力し、Outlook がサーバーに接続できないのはなぜかと疑問に思うことがあります。この状況は主に、初めてログインするときに発生します。したがって、正しい認証情報を入力したことを確認してください。これを行うには、以下の手順に従います。
- システムで Outlook を起動します。
- をクリックしてくださいファイル画面の左上隅にあるオプション。
- アカウント設定に表示されるドロップダウン アイコンをクリックします。
- 選ぶアカウント設定オプションのリストから。
- メールアカウントをタップして、取り除くオプション。
それでおしまい。これで、Outlook から既存のアカウントが削除されました。今すぐに行きますファイルもう一度選択して、アカウントを追加オプション。今度は正しいID・パスワードを入力してください。
4] Outlookのステータスを確認する

次に確認する必要があるのは、Outlook がオンラインかどうかです。もしOutlook がオフラインですと接続する方法はありません。Microsoftサーバー。以下の手順で Outlook サーバーの状態を確認できます。
- システムで Outlook を開きます。
- をクリックしてください送信/受信上部セクションにあるタブ。
- をクリックしてくださいオフラインで作業するオプション。
これで、Outlook は Microsoft サーバーに接続します。問題が解決したかどうかを確認してください。
5] SSL暗号化接続を使用する
SSLで接続する必要があります暗号化された接続Microsoft Exchange サーバーに接続するため。これを行うには、以下の手順に従います。
- Outlookを起動します。
- をクリックしてくださいファイル左上隅にあるオプション。
- 「アカウント設定」の横にあるドロップダウンアイコンをタップします。
- をクリックしてくださいサーバー設定。
- 暗号化方式を次のように変更します。SSL/TLS。
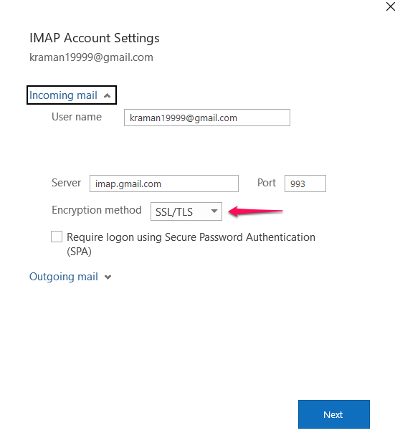
- 「次へ」>「完了」をクリックします。
それでおしまい。問題が解決したかどうかを確認してください。
6] Outlookアカウントを修復する
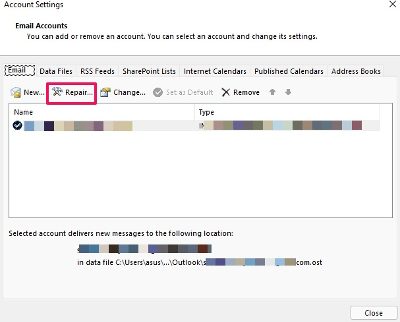
Microsoft Outlook の最も優れた点は、アプリ内でさまざまな電子メール プロバイダーを簡単に修復できるオプションを備えていることです。したがって、サーバーの問題に直面している場合は、問題を解決するために修復プロセスに進む必要があります。これを行うには、以下の手順に従います。
- システム上で Outlook アプリを起動します。
- 左上隅にある「ファイル」オプションをクリックします。
- [アカウント設定] オプションの下にあるドロップダウン アイコンをタップします。
- オプションのリストから「アカウント設定」を選択します。
- 次のウィンドウで、Gmail アカウントを選択します。
- をタップします修理オプション。
完了したら、システムを再起動します。 Outlook を開き、問題が解決されたかどうかを確認します。
7] Outlookデータファイルを再構築します
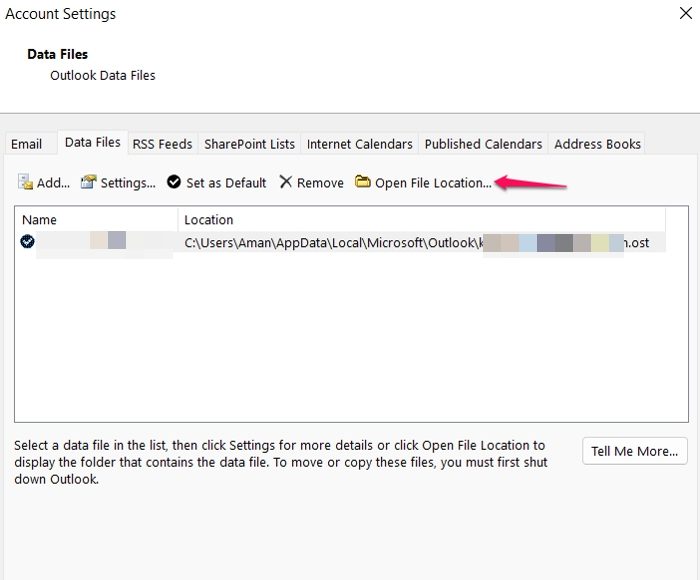
Outlook データ ファイルを再構築して、サーバーが接続できない問題を解決できます。デフォルトでは、Outlook のすべてのデータは外部ファイルに保存されます。ただし、破損すると、サーバーへの接続に問題が発生します。この問題を解決するには、Outlook データ ファイルを再構築する必要があります。
- Outlook を起動し、[アカウント設定] > [データ ファイル] を選択します。
- サーバーに接続できない電子メール アカウントをクリックします。
- を選択してくださいファイルの場所を開くオプション。
- ここで、問題のあるメール アドレスに関連付けられている Outlook データ ファイルの名前を変更します。
それでおしまい。次に、Outlook を開き、データ ファイルが再構築されるまで待ちます。完了したら、サーバーの問題が解決したかどうかを確認します。
8] 拡張機能をオフにする

Outlook では、プラットフォームにさまざまな拡張機能をインストールできます。ただし、これらの拡張機能がサーバーに接続できない原因になる場合もあります。そうする必要があります拡張機能をオフにする問題を解決するために。
これを行うには、以下の手順に従ってください。
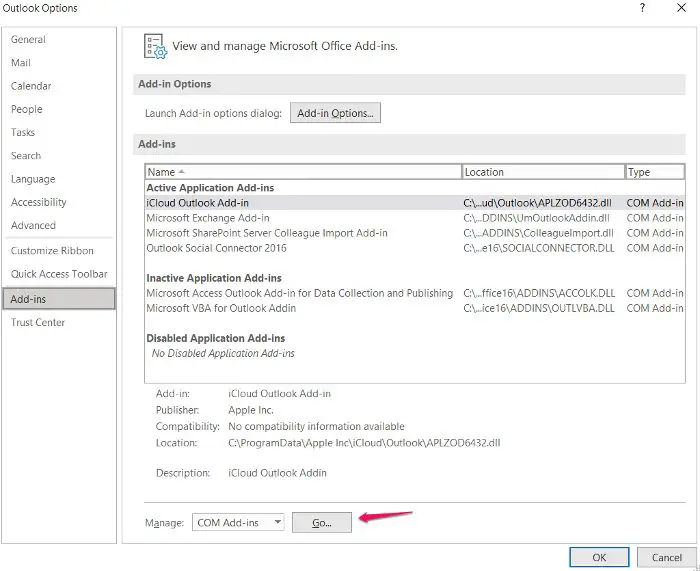
- Outlook > ファイル > オプションを開きます。
- をクリックしてくださいアドイン。
- をタップします行くオプションを選択し、インストールされているすべての拡張機能のチェックを外します。
- 「OK」をクリックして設定を保存します。
Outlook を起動し、問題が継続するかどうかを確認します。
9] Outlookを更新する
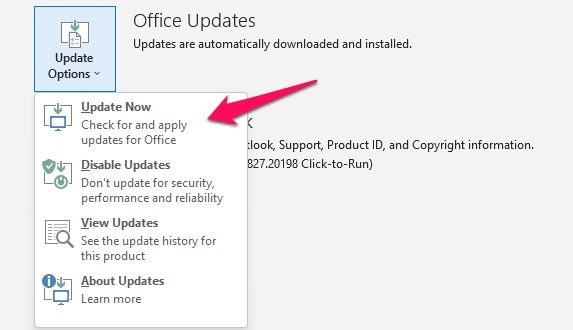
場合によっては、古いアプリが、現在直面している問題を含むさまざまな問題の原因となっている可能性があります。以下の手順に従って Outlook を更新します。
- 「Outlook」>「ファイル」を起動します。
- 画面の左側のパネルにある [Office アカウント] オプションをクリックします。
- 「更新オプション」の下にあるドロップダウン矢印をタップします。
- 「今すぐ更新」オプションを選択します。
Microsoft は利用可能なアップデートを探します。見つかった場合は、Outlook が自動的に更新されます。
Outlook が Windows 上のサーバーに接続できないのはなぜですか?
Outlook が Windows 上のサーバーに接続できない理由は複数あります。サーバーの問題は、インターネット接続の弱さ、オフライン モード、サードパーティのアドオン、データ ファイルの破損、暗号化接続の設定ミス、古いアプリなど、あらゆるものが原因で発生する可能性があります。この問題のトラブルシューティングは非常に簡単です。
Outlook をサーバーに再接続するにはどうすればよいですか?
Outlook をサーバーに再接続するのは非常に簡単です。 [送受信] タブをタップし、[オフラインで作業] をクリックするだけです。
Outlook で切断されたサーバーを修復するにはどうすればよいですか?
Outlook で切断されたサーバーを修正する方法は複数あります。オフライン作業モードを再度有効にし、Outlook を再起動し、データ ファイルを再構築し、Microsoft Office を修復することができます。どの解決策も機能しなかった場合は、プロファイルを再作成できます。



![Outlook がアカウントの追加でスタックする [修正]](https://rele.work/tech/hayato/wp-content/uploads/2024/03/Outlook-stuck-on-adding-account.png)


![Adobe PDF Reader でテキストを選択またはハイライトできない [修正]](https://rele.work/tech/hayato/wp-content/uploads/2023/11/rectangle-adobe-reader.png)