受け取った場合このアプリは開けませんWindows 11 または Windows 10 でフォト、Xbox ゲーム バー、電卓、Skype、または Microsoft Store UWP アプリを開くときにエラーが発生する場合は、この投稿が問題の解決に役立ちます。エラー メッセージはさまざまで、Windows の修復または再インストール、更新、アプリを開くための管理者アカウントの必要性についてシステム管理者に問い合わせるよう求めたり、Microsoft Store で確認するよう求めたりする場合があります。
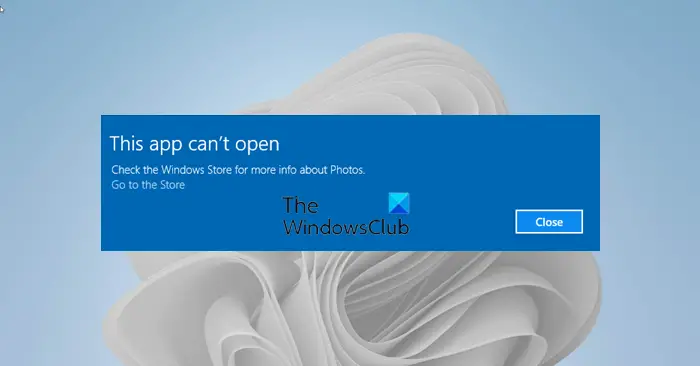
エラー メッセージは次のようなものになる可能性があります。
このアプリを開けません。アプリの詳細については、Windows ストアを確認してください。
このアプリは開けません。写真に問題があります。修復または再インストールについては、システム管理者に問い合わせてください。
PC に「このアプリは開けません」と表示されるのはなぜですか?
システム ファイルの破損やレジストリ エラーにより、Windows が選択したアプリを開けず、「このアプリは開けません」というエラーメッセージが表示されます。これに加えて、ウイルス対策アプリケーションとサードパーティ製アプリケーションの競合によって問題が発生する場合もあります。この問題には、多くの根本的な原因が考えられます。マルウェアは、アプリやソフトウェアの実行に必要なファイルを損傷する可能性もあります。
Windows 11/10でこのアプリを開けないエラーを修正
ここでは、Windows でアプリケーションを開くのに役立つ解決策のリストを示します。それらの中には管理者アクセスが必要なものもあるので、管理者アカウントを持っているか、誰かに管理者に依頼することをお勧めします。
- アプリがブロックされていないか確認する
- ユーザー アカウント制御 (UAC) をオンにする
- Windows ストア アプリのトラブルシューティング ツールを実行する
- アプリをリセットする
- Windows ストアのキャッシュをクリアする
- アプリを再インストールする
- SFC および DISM コマンドを実行する
- PCをリセットする
提供されるソリューションの中には極端なものもあります。他に方法がなく、アプリケーションを使用することが重要な場合にのみ使用してください。
1] アプリがブロックされていないか確認する
他の管理者がこの PC 上のプログラムへのアクセスをブロックしている可能性があります。管理者アカウントも持っている場合は、グループ ポリシーとレジストリ エディターを通じてプログラムのブロックを確認します。
グループポリシー
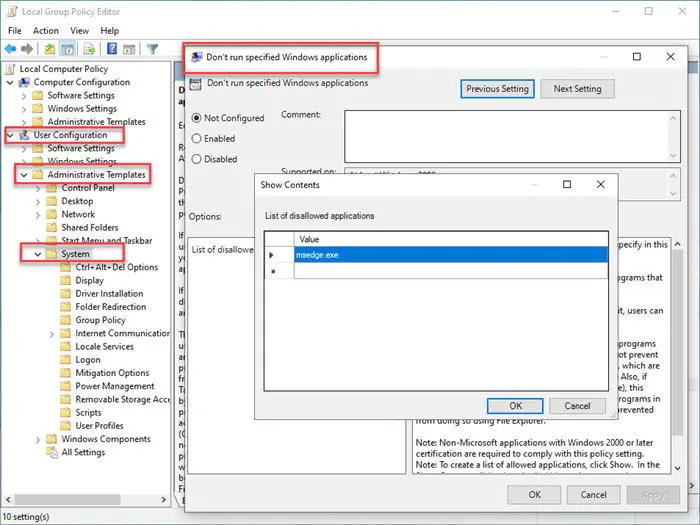
- 開けるグループポリシーエディターファイル名を指定して実行プロンプトに「gpedit.msc」と入力し (Win + R)、Enter キーを押します。
- に移動しますユーザー設定>[管理用テンプレート] を選択し、[システム] を選択します。
- 「指定された Windows アプリケーションを実行しない」というポリシーを見つけます。
- ダブルクリックして開き、許可されていないアプリのリストでアプリケーションが利用可能かどうかを確認します。
- 無効になっている場合は無視してかまいません。
レジストリエディタ
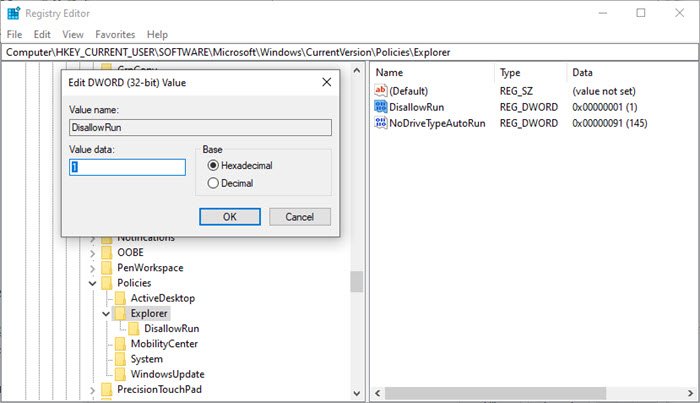
- レジストリエディタを開くファイル名を指定して実行プロンプト (Win+R) で「Regedit」と入力し、Enter キーを押します。
- 次のパスに移動します
Computer\HKEY_CURRENT_USER\SOFTWARE\Microsoft\Windows\CurrentVersion\Policies\Explorer
- 名前付きの DWORD エントリがあるかどうかを確認してください実行を禁止する
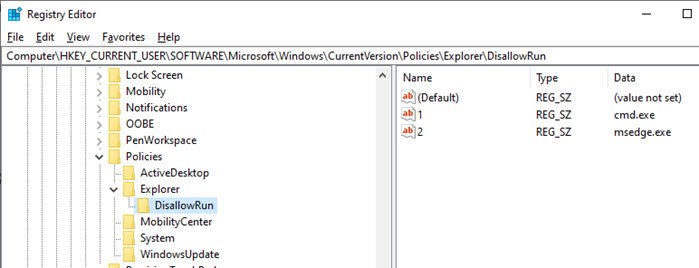
- 「はい」の場合は、ダブルクリックして開き、値を 0 に設定してアプリのブロックを無効にします。
- エクスプローラー フォルダーを展開すると、さらに詳しく調査できます。 DisallowRun という名前のフォルダーがある場合は、それを展開します。
- ここには、ブロックされたアプリのリストを示す 1 つ以上のエントリが必要です。
2] ユーザー アカウント制御 (UAC) をオンにする
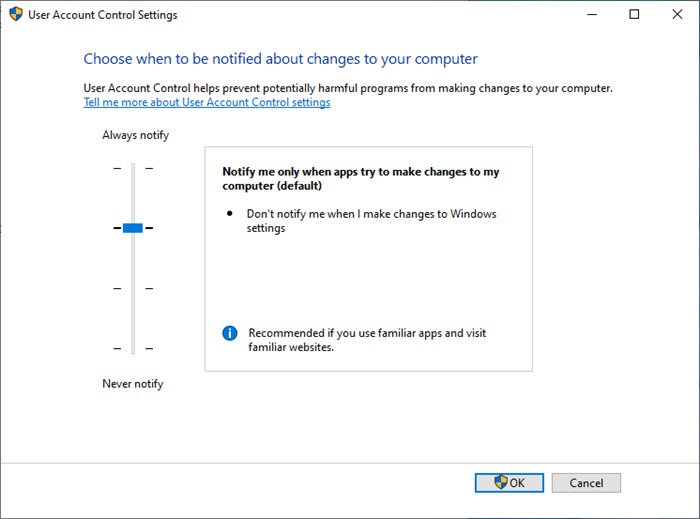
UAC管理者のみが実行できる操作をマルウェアやウイルスが実行できないようにします。これはシステム全体とすべてのアプリに適用されます。アプリがシステム設定を変更しようとすると、そのアプリは開くことがブロックされます。コンピュータで無効になっている場合は、有効にする必要があります。
- [スタート] メニューの検索に「UAC」と入力します。
- をクリックしてくださいユーザーアカウント制御の変更結果の設定
- スライダーを上から 2 番目のレベルに変更すると、アプリが変更しようとしたときに通知が届きます
問題の原因となっているアプリを再起動すると、プロンプトが表示される場合があります。
関連記事:このアプリは開けません、ユーザー アカウント制御がオフになっている間はアプリを開けません。
3] Windows ストア アプリのトラブルシューティング ツールを実行する
写真、Xbox ゲーム バー、電卓などのアプリは、Microsoft Store アプリでも利用できます。トラブルシューティング ツールを実行すると、これらを修正できます。
Windows 10
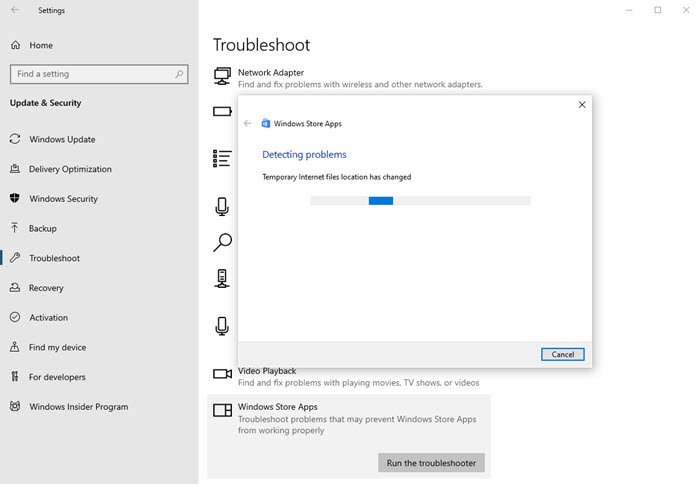
- 設定を開く (Win + I)
- [更新とセキュリティ] > [トラブルシューティング] に移動します。
- Windows ストア アプリを見つけて開きます
- 「トラブルシューティングの実行」ボタンをクリックしてウィザードを開始します。
Windows 11
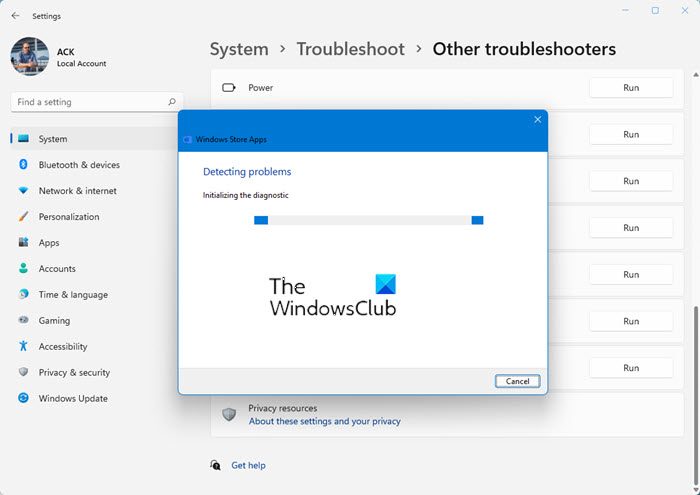
- 設定を開く (Win + I)
- 「システム > トラブルシューティング」に移動します。
- Windows ストア アプリを見つけて開きます
- Windows ストア アプリのトラブルシューティング ツールの [実行] ボタンをクリックして、ウィザードを開始します。
完了したら、アプリを再度起動し、問題が解決されたことを確認します。
4] アプリをリセットまたは修復する
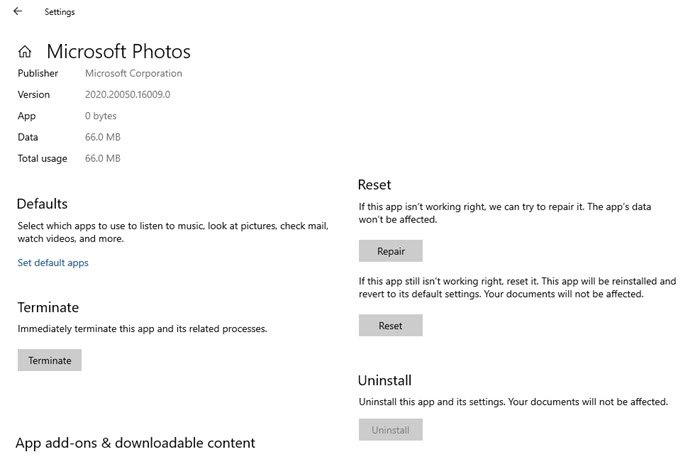
どのアプリケーションでも再インストールできますが、ストアのアプリにオプションがあればリセットできます。
- [設定] > [アプリ] に移動し、アプリを選択して、[詳細オプション] をクリックします。
- ここで、それぞれのボタンをクリックしてアプリをリセットまたは修復することを選択できます。
- 修復では何も変更されませんが、リセットではアプリケーションを再度セットアップする必要があります。
5] Windows ストアのキャッシュをクリアする
Windows ストア キャッシュにより、ブラウジング エクスペリエンスが確実に高速化されます。ただし、アプリケーションの更新が必要であるにもかかわらず、キャッシュによって制限されている場合があります。あなたはできるWindows ストアのキャッシュをクリアする走ることでWSリセット.exeで走る箱。
関連記事:このアプリは Office Word エラーを開くことができません。
6] アプリを再インストールする
これらのアプリをアンインストールする場合は、PowerShell コマンドを強制的に使用しない限りアンインストールできない可能性があることに注意してください。
Windows 11/10 で個々のアプリをアンインストールする場合は、管理者特権の PowerShell ウィンドウで次のコマンドを実行します。
Get-AppxPackage | Select Name, PackageFullName
インストールされているすべてのアプリのリストとその PackageFullName 情報を確認できます。
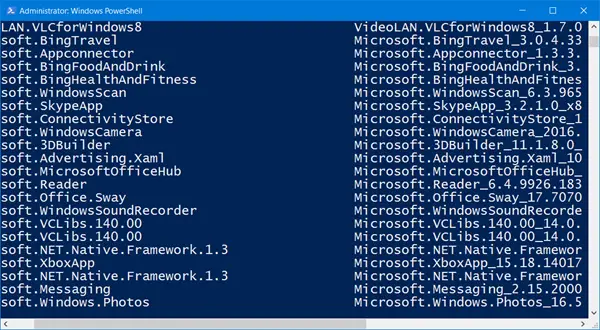
メモしてくださいパッケージのフルネームそれを次のコマンドに置き換えます。
Get-AppxPackage PackageFullName | Remove-AppxPackage
この投稿アプリのパッケージ名のリストコマンドで使用する必要があります。たとえば、写真アプリの場合は次のようになります。Microsoft.Windows.フォト。
したがって、写真アプリを削除する場合は、管理者特権で PowerShell ウィンドウを開いて次のコマンドを実行します。
get-appxpackage *Microsoft.Windows.Photos* | remove-appxpackage
アプリをアンインストールしたら、Microsoft Store アプリから再インストールする必要があります。
7] SFCおよびDISMコマンドを実行します
DISM および SFC コマンドファイル破損に関連する問題の解決に役立ちます。ファイルやシステムイメージの破損を修復します。 SFC はレジストリ キーとフォルダー、および重要なシステム ファイルを保護しますが、DISM は Windows コンポーネント ストアの破損や Windows イメージがサービス不能になった場合の修復に役立ちます。
まず、システム ファイル チェッカーを実行して、破損したシステム ファイルを置き換えます。
でCMDの上昇次のコマンドを実行します。
sfc /scannow
これにはインターネットへのアクセスは必要ありません。
次に、DISM コマンドを実行して、破損したシステム イメージを修復します。
管理者特権の CMD で次のコマンドを実行します。
Dism /Online /Cleanup-Image /RestoreHealth
これにより、Windows Update ソースからのシステム イメージの破損が修正されます。これにはインターネットアクセスが必要になる場合があります。
関連している:Snipping Tool このアプリは開けません
8] PCをリセットする

PC をリセットするのは少し極端で、他に選択肢がなく、このアプリが動作する必要がある場合にのみ実行する必要があります。互換性がないこと、または PC 上で問題を引き起こし、制限されているアプリが原因である可能性があります。このオプションは、何も残っていない場合にのみ使用することをお勧めします。これを実行する前に、Microsoft または IT チームに連絡することをお勧めします。
その方法についてはガイドに従ってくださいPCをリセットするそれがあなたに残っているものであれば。
投稿がわかりやすくてよかったですが、アプリを起動するとエラーが発生しました -このアプリは開けません。
同様のエラー: このアプリは開けません。エクスプローラーは管理者権限で実行されています。
Windows 10 でキャッシュをクリアするにはどうすればよいですか?
キャッシュは、将来のリクエストをより速く行うためにデータを保存するソフトウェア コンポーネントです。キャッシュを使用するとエクスペリエンスが向上しますが、キャッシュが破損することがあり、それが原因でシステム上でいくつかの問題が発生する可能性があります。あなたはできるキャッシュを削除する問題を解決するために。 Windows 11/10 には、一時ファイル キャッシュ、Windows ストア キャッシュ、Windows Update キャッシュ、システムの復元キャッシュなど、さまざまな種類のキャッシュがあります。Windows 11/10 で別のキャッシュを削除するには、削除などのさまざまな操作を実行する必要があります。一時ファイル、Microsoft Store のリセット、古いシステム復元ポントの削除など。
これがお役に立てば幸いです。






