のスニッピングツールは、Windows に組み込まれているスクリーンショット ツールです。画面の内容をキャプチャして、その上に描画できるようにし、作業内容を保存したり共有したりできます。 Snipping Tool を開こうとしても開かないため、ユーザーが Snipping Tool を使用できないという報告があります。この記事では、Snipping Toolが動作しない原因とその解決策を説明します。この問題は、トリガーされると次のメッセージとともに発生します。
現在、Snipping Tool はコンピュータ上で動作していません。コンピュータを再起動して、もう一度試してください。問題が解決しない場合は、システム管理者に問い合わせてください。
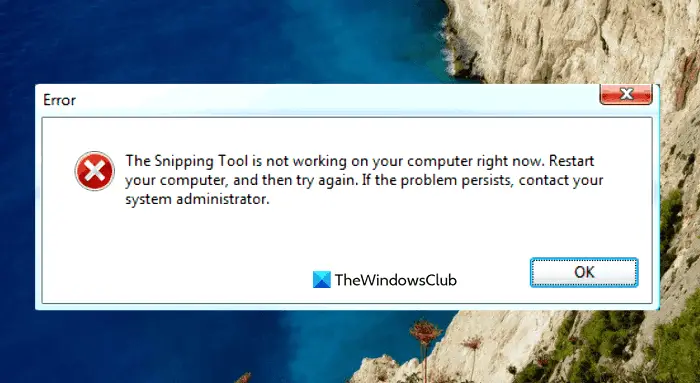
Windows での Snipping Tool の用途は何ですか?
Snipping Tool は、すべての Windows ユーザーが使い方を知っておくべき非常に便利なプログラムです。無料で使い方も簡単で、キーボードの Print Screen キーを押すだけですぐにアクセスできます。このツールは、教師、学生、Web デザイナー、開発者、エンジニア、または画面上のあらゆるもののスクリーンショットをキャプチャしたい人にとって最適です。
Windows のスニッピング ツールを使用して、画面の特定部分のスクリーンショットをキャプチャできます。スニッピング ツールで使用できるオプションは、使用している Windows のバージョンによって異なります。一般に、画面上にあるものから長方形または自由形式の形状を取得し、それを希望のファイル タイプとして保存できます。
現在、Snipping Tool はコンピュータ上で動作していません
Snipping Tool がコンピュータで動作していないことがわかった場合は、この問題を解決するために次の提案を試すことができます。
- スニッピングツールを再起動します
- システム ファイル チェッカー ツールを実行する
- 競合するソフトウェアを特定する
- スニッピングツールの無効化/有効化
では、それらを詳しく見てみましょう。
1] Snipping Toolを再起動します
または、Snipping Tool を閉じてから再起動することもできます。そうすることで、コンピュータを再起動する必要がなくなります。次の手順に従ってプロセスを進めてください。
- タスクマネージャーを開く初め。
- をクリックしてくださいさらに詳しく下矢印キーを押してウィンドウを展開します。
- の下でプロセスタブで選択スニッピングツールそして、タスクの終了ボタン。
- もう一度 Snipping Tool を開きます。
これでプログラムは正しく動作するはずです。
関連している:Snipping Tool での記録停止エラー
2] システム ファイル チェッカー ツールを実行します
この問題は、破損したシステム ファイルの存在によっても発生する可能性があり、システム ファイル チェッカー ツールを実行すると問題が解決されます。したがって、以下の提案に従って、それが機能するかどうかを確認してください。
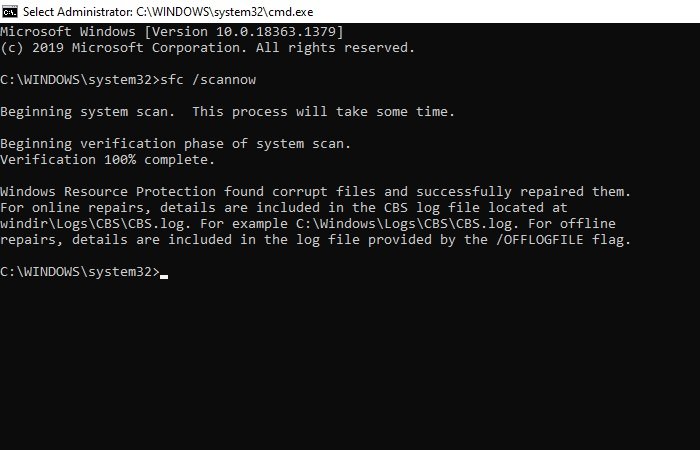
- 「スタート」を右クリックし、走る指示。
- テキスト ボックスに「cmd」と入力し、Ctrl+Shift+Enter を押して、管理者としてコマンド プロンプトを起動します。
- UAC が画面にプロンプトを表示した場合は、はいボタンをクリックして続行します。
- コマンド プロンプト ウィンドウ内で、以下のコマンド ラインを入力し、Enter キーを押して実行します。
sfc /scannow
- 手続きには時間がかかる場合がありますので、しばらくお待ちください。
したがって、システムがテキスト コードをスキャンしている間に他のことをしたい場合は、それを行うことができます。 Windows デバイスのスキャンが正常に完了したら、コンピュータを再起動し、コンピュータ上で Snipping Tool を開くことができるかどうかを確認します。
読む: 修理Snipping Tool このアプリは開けませんエラー
3] 競合するソフトウェアを特定する
Snipping Tool と他のソフトウェアとの間の競合により、この問題が発生する可能性があります。したがって、コンピュータに問題のあるソフトウェア、特に新しくインストールしたプログラムがないか確認し、見つかったら無効にする必要があります。
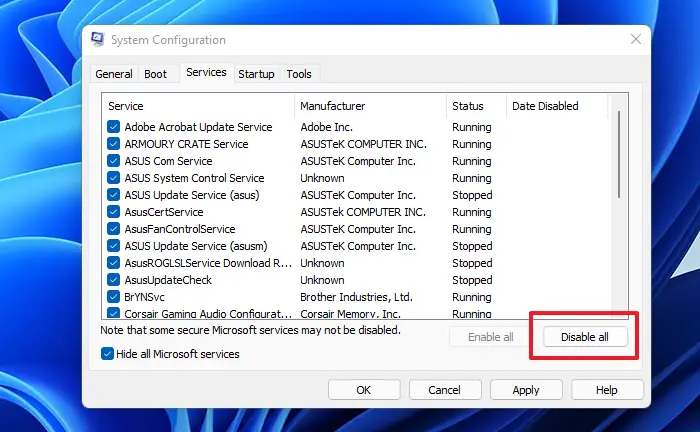
- 「スタート」ボタンをクリックして次のように入力しますMSConfig検索ボックスに入力します。
- 検索結果を選択してシステム構成にアクセスします。
- に切り替えますサービスシステム構成が開いたら、
- その後、すべての Microsoft サービスを非表示にするチェックボックス。
- 次のステップでは、疑わしいサービス、特に新しくインストールされたソフトウェアに関連するサービスを選択します。
- 次に、すべて無効にするボタン。
- クリック適用 > OKをクリックして変更を保存します。
PC を再起動したら、Snipping Tool が現在動作しているかどうかを確認します。クリーンブート状態そうでない場合は、問題のあるソフトウェアを手動で特定して削除する必要がある場合があります。
関連している:Windows の問題により、画面切り取りを開くことができません
4] スニッピングツールの無効化/有効化
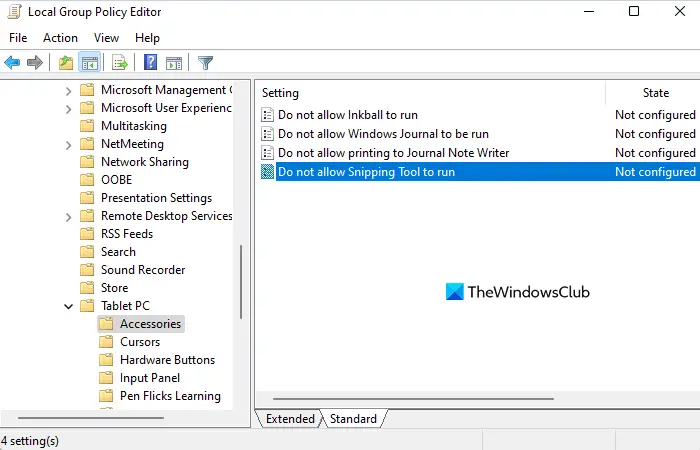
上記の方法がいずれも機能しない場合は、次の方法をお勧めします。Snipping Tool を無効にして再度有効にする。次の手順では、これを行う方法を示します。
- 「スタート」メニューを開きます。
- 「gpedit.msc」と入力して Enter キーを押し、ローカル グループ ポリシーを開きます。
- 次の画面で、次の場所に移動します。[ユーザーの構成] > [管理用テンプレート] > [Windows コンポーネント] > [タブレット PC] > [アクセサリ]。
- ページの右側に移動し、 をダブルクリックします。Snipping Tool の実行を許可しない
- マークを付けます有効チェックボックスをオンにし、わかりましたボタン。
- 次に、選択します未構成または無効そしてクリックしてください適用 > OK。
読む:Windows 11にSnippingツールがありません
Snipping Tool が機能しないのはなぜですか?
これらが、Windows PC でスニッピング ツールが動作しない主な理由です。
- デフォルトの保存パスが変更されたため、Snipping Tool はスクリーンショットを正しく保存できなくなりました。
- Snipping ツールに関連する一部のシステム ファイルが破損している場合、それらは正しく機能しなくなる可能性があります。
- Snipping Tool は、一部のサードパーティ製アプリケーションと競合する可能性があります。






