のスニッピングツールにありますWindows 11で削除された機能のリスト。最近 Windows 10 から Windows 11 にアップグレードした PC ユーザーは、古い Snipping Tool が見つからずアクセスできないことに気づくかもしれません。これは、古い Snipping Tool が次の Snipping Tool に置き換えられたためです。切り取りとスケッチ。この投稿では、その方法の手順を説明します。古いSnipping Toolを復元するWindows 11 でもご希望に応じてください。
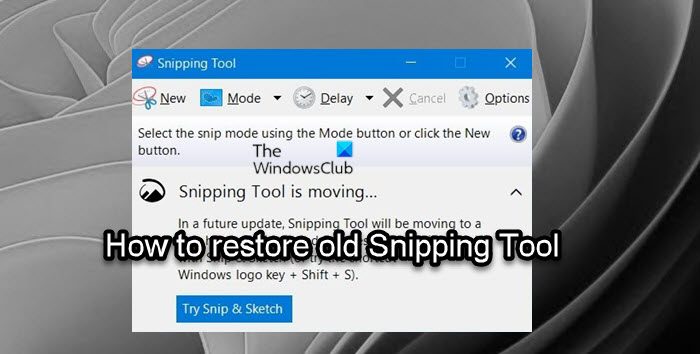
アップデート: これは、最新の Windows 11 バージョンで動作する場合と動作しない場合があります。
Windows 11で古いSnipping Toolを復元する方法
最近行った場合Windows 10からWindows 11にアップグレードしましたそしてWindows.oldディレクトリがデバイス上にまだ存在している場合は、そのフォルダー内のファイルを使用して Windows 11 で古い Snipping Tool を復元できます。ただし、Windows.old ディレクトリが削除されましたの場合は、別の Windows 10 マシンからファイルをコピーする必要があります。
Windows 11 PC で、次を押します。Windows キー + Eにファイルエクスプローラーを開く。
新しいフォルダーを作成するそしてそれに名前を付けますスニッピングツールシステム上のローカル ドライブの任意の場所にあります。
Windows.oldフォルダーから復元
以下のディレクトリ パスに移動します。
C:\Windows.old\Windows\System32
をコピーしますSnippingTool.exeファイルを作成し、そのファイルを作成したばかりの新しいフォルダーに貼り付けます。
次に、別のフォルダーを作成し、名前を付けますen-US(または使用するロケールや言語) SnippingTool 親フォルダー内にあります。
次に、以下のディレクトリ パスに移動します。
C:\Windows.old\Windows\System32\en-US
をコピーしますSnippingTool.exe.muiファイルを作成し、そのファイルを新しいファイルに貼り付けますen-US先ほど作成したサブフォルダー。
完了したら、ファイル エクスプローラーを終了します。
別の Windows 10 PC から復元する
別の Windows 10 コンピューターからコピーする場合は、Windows 10 PC 上の以下のディレクトリ パスに移動します。
C:\Windows\System32
をコピーしますSnippingTool.exeそしてSnippingTool.exe.muiファイル。
次に、それらを Windows 11 PC に移動します。
SnippingTool.exe を次の場所に配置します。
C:\Windows\System32\
SnippingTool.exe.mui を次の場所に配置します。
C:\Windows\System32\ja-JP
完了したら、ファイル エクスプローラーを終了します。
注記: Windows では、セキュリティ上の理由から、System32 フォルダーに EXE ファイルを貼り付けることが許可されていない場合があります。したがって、管理者としてサインインし、すべての権限を持っていることを確認してから試してください。
これで、SnippingTool.exe をダブルクリックして、Windows 11 で古い Windows 10 Snipping Tool を起動できるようになりました。スクリーンショットを撮るお使いのデバイスでは、次のことができますタスクバーまたはスタートメニューにピン留めします。
それでおしまい!
関連記事:Snipping Tool または Print Screen ボタンを有効または無効にする方法。
Snipping Tool をリセットするにはどうすればよいですか?
Windows 11/10 PC で Snipping Tool をリセットするには、次の手順を実行します。ファイルエクスプローラーを再起動するSnipping Tool の正常な動作を妨げているものが取り除かれる可能性があります。これを行うには、 を押しますCtrl + Alt + Delをクリックしてから、「タスクマネージャー」を選択します。または、次のキーを押すこともできます。CTRL + Shift + ESCタスクマネージャーに直接ジャンプします。
切り取りとスケッチが機能しないのはなぜですか?
場合によっては、切り取りとスケッチ アプリが機能しない、問題はシステム上のアプリのデータに関連している可能性があります。このようなシナリオでは、システム上の Snip and Sketch アプリケーションをリセットするだけで、システム上のアプリのデータが削除されます。






