Windows 10 で、Microsoft は新しいアプリ「切り取りとスケッチ'これは人気のあるものに取って代わりますスニッピングツール。このツールは同様の機能を提供しており、次の目的で使用できます。スクリーンショットを撮る、ペンや鉛筆などのツールを使用して描画し、どこにでも共有できます。このガイドでは、Windows 10 で切り取りとスケッチ アプリを使用してスクリーンショットをキャプチャし、注釈を付ける方法を説明します。
Windows 10 の切り取りとスケッチ アプリ
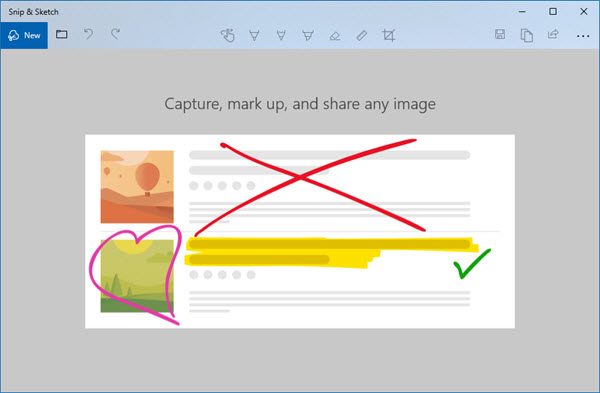
アプリはアプリリストから入手できます。または、検索することもできます。切り取りとスケッチCortana の検索ボックス。 「切り取りとスケッチ」アプリが表示されたら、それをクリックします。表示されると、「画像をキャプチャ、マークアップ、共有してください」というメッセージが表示されます。
切り取りとスケッチを使用してスクリーンショットを撮る
をクリックしてください新しい左上のボタン。
これによりインターフェイスが最小化され、使用を選択できるフローティング ツールセットが提供されます。長方形のクリップまたはフリーフォームクリップまたは全画面クリップ。
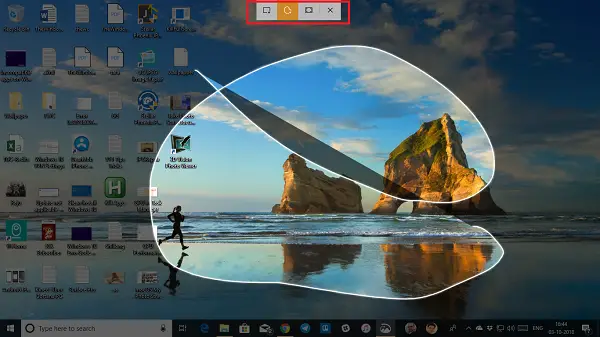
それらのいずれかを選択し、全画面クリップ以外を使用している場合は、スクリーンショットを撮りたい領域を選択できます。左キーを押したままにしてください。完了したら、左キーを放します。
マークされた領域が切り取りとスケッチ アプリのキャンバスに表示されます。
画像は .png 形式で保存できます。
ヒント: の一部をご覧ください。Windows 10 の切り取りとスケッチ アプリの新機能。
切り取りとスケッチを使用してスクリーンショットを編集する
スクリーンショットを取得すると、使用できるマークアップ ツールのセットが完成します。エディターが開くとすぐに、書き込み用の PEN が表示されることに注意してください。ただし、左ボタンを押したままマウスを動かすと描画が始まります。
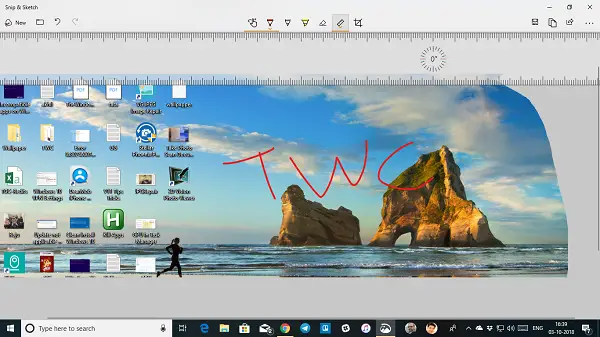
1]中央上部には、タッチライティング、ボールペン、鉛筆、蛍光ペン、定規/分度器、切り抜きツールなどのツールがあります。
2]タッチライティングとトリミングツールを除く、これらのツールの下部をクリックすると、追加のオプションが表示されます。ここでペンの色やサイズを変更できます。ルーラーツールをクリックすると、プロテクターに切り替えることができます。
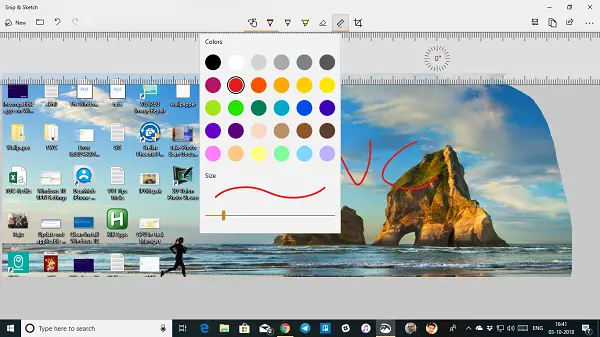
3]左上には、スクリーンショットを保存、コピー、共有するオプションがあります。
4]左上の新規ボタンの隣にあるフォルダーアイコンをクリックして、他の画像を編集することもできます。
定規または分度器ツールを有効にすると、アプリを閉じて再度起動しない限り、この機能は消えないようです。
Print ScreenキーでSnip & Sketchアプリを起動
スクリーンショットのない切り取りとスケッチのようなツールは、ハードウェア キーを使用して起動できない場合は役に立ちません。 Print Screen は設定時にスクリーンショットをクリップボードにキャプチャするか、OneDrive または Dropbox に保存しますが、代わりにこのアプリを起動できれば意味があります。
[設定] > [簡単操作] > [キーボード] に移動します。 「Print Screen」ショートカットの下のトグルをオンにします。PrtScn を使用する' 画面の切り取りを開きます。
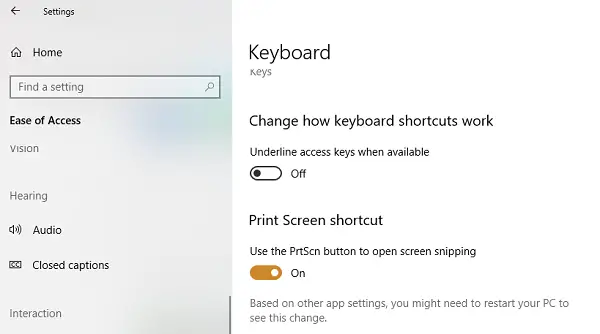
ただし、プリント スクリーンを機能させるには、他のアプリによるプリント スクリーンの構成を無効にし、Windows 10 PC を再起動する必要があります。
CMD または実行経由で切り取りとスケッチを起動する
次のコマンドを入力して Enter キーを押し、切り取りとスケッチを開きます。
ms-screenclip:?source=QuickActions
切り取りとスケッチのショートカットを作成する
のためにデスクトップショートカットの作成, デスクトップ画面の空いているスペースを右クリックし、メニューから「新規」オプションを選択します。次に、「ショートカット」を選択して「ショートカット作成ウィザード」を開きます。
次のアドレスが表示されたら、コピーして場所フィールドに貼り付けます。
%windir%\explorer.exe ms-screenclip:
その後、「次へ」ボタンを押して、ショートカットの適切な名前を入力します。完了したら、「完了」ボタンを押して、デスクトップ画面にショートカットを作成します。
ショートカットにアイコンを追加したい場合は、デスクトップ上のショートカットを右クリックし、「プロパティ」を選択します。
次に、「プロパティ」画面で「アイコンの変更」ボタンを選択し、「このファイル内のアイコンを探す」で次のアドレスをコピーして貼り付け、Enter キーを押します。
%windir%\system32\SnippingTool.exe
上の画像に示すように、それに対応するアイコンを選択します。完了したら「OK」ボタンをクリックし、最後に「適用」ボタンを押してアイコンを変更します。
切り取りとスケッチで使用するキーボード ショートカット
Ctrl + N | ?新しいスニップを作成する |
?Ctrl + O | ?ファイルを開く |
?Shift + 矢印キー | ?カーソルを移動して、長方形の切り取り領域を選択します。 |
?Ctrl+E | ?消しゴムを選択してください |
?Ctrl +P | ?注釈を印刷する |
?Ctrl+?Z | ?注釈を元に戻す |
この新しいスクリーンショット ツールの使用感をぜひお聞かせください。






