切り取りとスケッチは、スクリーンショットを撮るための Microsoft の組み込みツールです。 Print Screen を使用して MS ペイントに保存し、さらに編集するよりも効果的です。ただし、Windows 10 v1903 では、切り取りとスケッチの新機能が追加されました。このガイドではそれらをリストします。
切り取りとスケッチ アプリの新機能
切り取りとスケッチには、Windows ユーザーのエクスペリエンスを向上させるいくつかの新機能があります。
- スクリーンショットに枠線を自動的に追加します。
- アプリから直接印刷します。
- 変更を破棄することを確認します
- ファイル名にタイムスタンプが含まれるようになりました。
- 画像をjpgおよびgifとして保存します。
- 開くようにデフォルトのアプリを設定します。
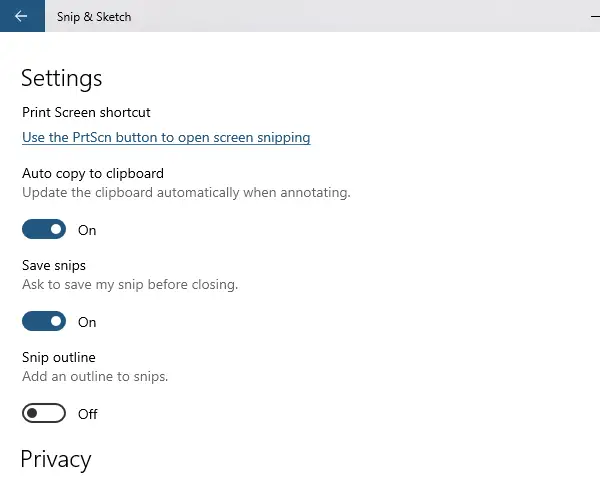
先に進む前に、いくつかの新機能のソースとなる設定を見てみましょう。アプリのメニュー(左上)をクリックし、「設定」をクリックします。
ここには次のオプションがあります。
- クリップボードに自動コピー
- 閉じる前にスニップを保存するよう依頼する
- 概要の抜粋
1] クリップボードに自動コピー
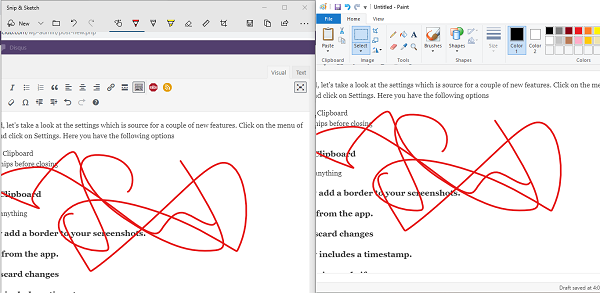
切り取りとスケッチ ツールを使用して何かを変更すると、クリップボードにコピーされます。ペイントなどの別のアプリをすぐに開き、変更をそこに貼り付けることができます。ただし、元のスクリーンショットは失われ、元のスクリーンショットに戻るには Ctrl + Z を何度も使用する必要があります。
2] 閉じる前にスニップを保存するように依頼する
誤って閉じるボタンを押した場合は、保存するかどうかを尋ねられます。デフォルトではオンになっています。
3] スクリーンショットに枠線を自動的に追加します
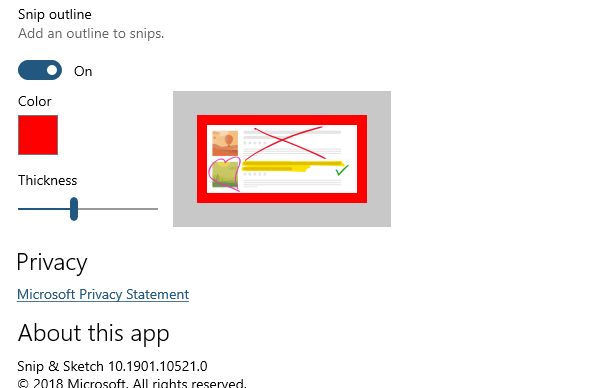
スクリーンショットに枠線を追加したい人は多いでしょう。設定メニューを使用するとそれが可能になります。色や厚みもお選びいただけます。
4] アプリから直接印刷
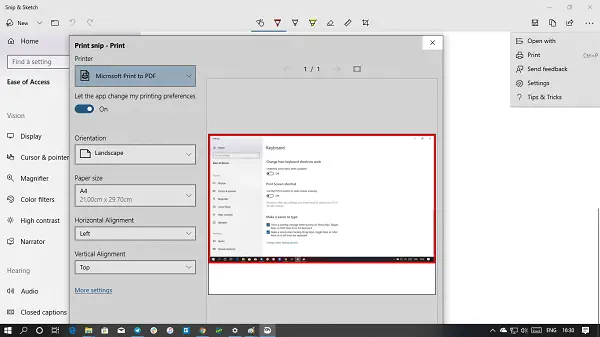
あなたが驚いているように感じても、私は驚きません。以前は、切り取りとスケッチ ツールには印刷するオプションがありませんでした。印刷オプションが Windows 10 にネイティブに統合されるようになりました。PDF を作成したり、プリンターに直接送信したりできます。
5] ファイル名にタイムスタンプが含まれるようになりました
スニップを保存すると、デフォルトのファイル名は次のようになります。注釈 2019-05-27 162124。タイムスタンプが必要な場合は便利です。
6] 画像をjpg、gifとして保存
これらの形式、特に JPG が両方ともサポートされているのは良いことです。以前に比べてファイルサイズが小さくなりました。
7] デフォルトのオープンを次の方法で開くように設定します
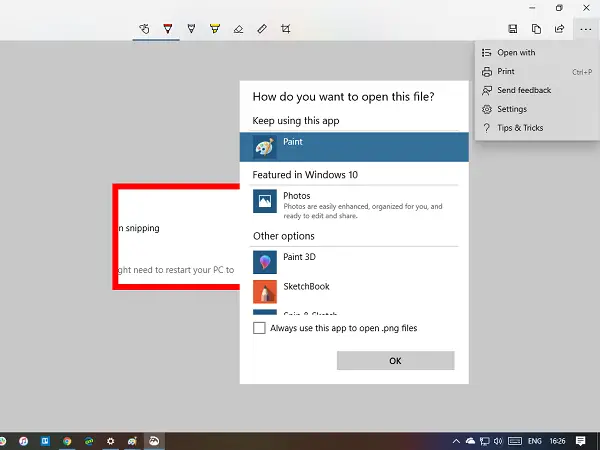
私は Snip and Sketch アプリが好きですが、正確な編集となると快適ではありません。 MS ペイントでは、画像の編集時にさまざまな制御が可能です。したがって、切り取りとスケッチを使用してスクリーンショットを撮り、それを MS ペイントや 3D ペイントなどで変更したい場合は、デフォルトのアプリを設定できます。
左側のメニューで、「プログラムから開く」オプションに注目してください。それをクリックして、アプリを選択します。必ずデフォルトのアプリを選択してください。
切り取りとスケッチ ツールは少し便利になりましたが、率直に言って、もっと制御が必要です。私が Print Screen と MS Paint を組み合わせて使用することになる理由はこれです。






