お気づきの場合は、というオプションがありますポインタの精度を高めるWindowsで。マウス ポインターの精度とは何ですか?また、それは何をするのですか?多くのゲーマーは、Windows でゲームをプレイするときに Pointer Precision をオフにします。なぜ?この記事では、Windows 11/10 のこの機能と、ゲーマーがゲームのプレイ中にこの機能をオフにすることを好む理由について説明します。
ポインタの精度の向上とは
マウス ポインタの物理的な速度は、オペレーティング システムによって常に監視されています。通常の速度であれば何も起こりません。マウスの物理的な速度が速くなると、ポインタの速度も速くなり、マウスパッド上でマウスをあまり動かす必要がなくなります。
マウスは、画面解像度と比較して低い dpi で動作します。ユーザーが使いやすいように、Windows では、マウスを一定方向に速く動かすと、ポインターの速度が加速されます。マウスをある点から別の点に移動すると加速度が増します。したがって、マウスを通常よりもゆっくり動かすと、ポインターの速度が遅くなり、適切にポイントできるようになります。
強化されたポインターの精度は基本的にマウスの加速度であり、マウスを動かす速度に応じてマウスの感度を変更します。マウスの速度を計算し、高速が検出されるとその場で DPI を増加します。これにより、特に画面上でポインターを短い距離だけ移動する場合に、ポインターをより詳細に制御できるようになります。また、マウスの速度を落としたり停止したりするときに、ポインタの減速も速くなります。
ポインタとは、マウス ポインタまたはタッチパッド ポインタを指します。どちらも同じで、画面上に表示されるポインターを示します。 Windows 8 ではデフォルトでオンになっています。 ポインターの精度を高めると、マウス ポインターの動きがスムーズになります。これを有効にすると、ポインタは動きが途切れることなくスムーズに動きます。無効にすると、ポインタが少しぎくしゃく動くことがあります。これは非常に微妙であり、違いを知るには、これを無効/有効にして確認する必要があります。
ポインタの速度をデフォルトの速度より速くすると、不安定な動作が発生する可能性があります。そのため、デフォルトのマウス速度を維持し、これを有効にすることが最善です。このようなマウスの不安定な動作は、ビデオ カードのハードウェア アクセラレーションが原因である可能性があり、ハードウェア アクセラレーションを下げると改善する場合があります。
場合によっては、[ポインターの精度を高める] を有効にしている場合、この機能を有効にする前よりもマウスがスムーズに追跡しなくなることがあります。たとえば、マウスを使用してゆっくりと対角線を描くときに、特に問題に気づくことがあります。このような場合は、この機能を無効にすることをお勧めします。
ゲームのプレイ中にポインターの精度を高めるをオフにする必要がありますか
加速度はマウスごとに異なり、また画面の解像度によっても異なります。ゲームには通常の画面とは異なる独自の解像度があります。これらの要因により、ゲーマーは、プレイしようとしているゲームで利用可能なオプションを活用するために、マウス パッド上でマウスをどのくらい速く動かすか、またはどれくらい遅く動かすかを確認することが困難になります。
ゲーマーは短いマウス距離でも素早い反応をする必要があるため、精度を高める目的でマウス ポインターの強化機能を無効にすることを好む人が多くいます。この機能を使用すると、マウスのゆっくりとした動きが非常にスムーズになり、ポインターの動きが遅くなりすぎてしまうからです。
ポインターの精度を無効にすると、ゲーマーはマウスやその他のポインティング デバイスをより詳細に制御できるようになります。 1 日はギアが狂うかもしれませんが、新しい、しかし一定の速度のマウス ポインタにはすぐに慣れるでしょう。これが、ゲーマーがゲームをプレイするときにポインターの精度をオフにすることを好む理由です。これにより、Windows がマウス ポインターに独自の計算を追加することなく、マウス ポインターを完全に制御してゲームをより快適にプレイできるようになります。
Windows 11 でのポインターの精度の向上は、Windows の以前のバージョンとまったく同じです。これはデフォルトで有効になっており、多くの人がこの機能を無効にする方法を知りたいと考えています。
Windows 11 でマウス ポインターの精度の向上を無効にする
Windows 11 で「ポインターの精度の向上」を無効にするには、指定された方法のいずれかに従うことができます。
- 設定から
- コントロールパネルから
それらについて詳しく話しましょう。
1]設定から
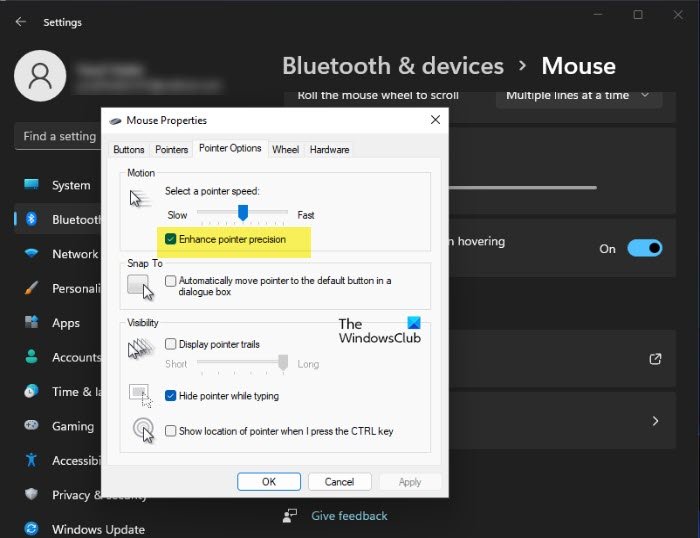
Windows 11 の設定は Windows 10 の設定とは若干異なります。そのため、マウスの設定をどこから変更するかわからない場合は、指定された手順に従って同じことを行ってください。
- 開ける設定による勝利+私。
- クリックBluetooth とデバイス > マウス。
- に行く追加のマウス設定から関連する設定。
- をクリックしてくださいポインタのオプションタブ。
- さて、「」のチェックを外しますポインタの精度を高める'そしてクリックしてください適用 > OK。
コンピューターを再起動して、より快適なマウスをお楽しみください。
アップデート: Windows 11 の最近のバージョンでは、ここに設定が表示される場合があります。
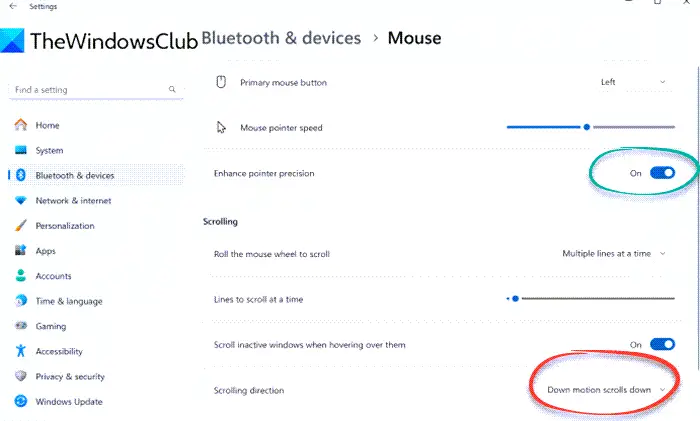
開けるWindowsの設定をクリックしてくださいBluetooth とデバイス、選択しますねずみ設定してから見つけますポインタの精度を高めるトグルを次のように設定しますの上またはオフあなたの好みに応じて。
読む:Windows ではマウスの感度が自動的に変更されます
2]コントロールパネルから
複数のマウスがあり、そのうちの 1 つの機能を無効にしたい場合は、コントロール パネルから無効にする必要があります。コントロール パネルから [ポインターの精度の向上] を無効にするには、次の手順を実行します。
- 開けるコントロールパネルスタートメニューから。
- 変更してください表示方法に小さなアイコン。
- クリックデバイスとプリンター。
- 設定を変更しようとしているマウスを右クリックし、マウスの設定。
- をクリックしてくださいポインタのオプションタブ。
- さて、「」のチェックを外しますポインタの精度を高める'そしてクリックしてください適用 > OK。
これを行うと、その特定のマウスを使用するたびに、知覚されるポインターの精度の違いがわかります。
Windows 11/10でポインターの精度をオフにする方法
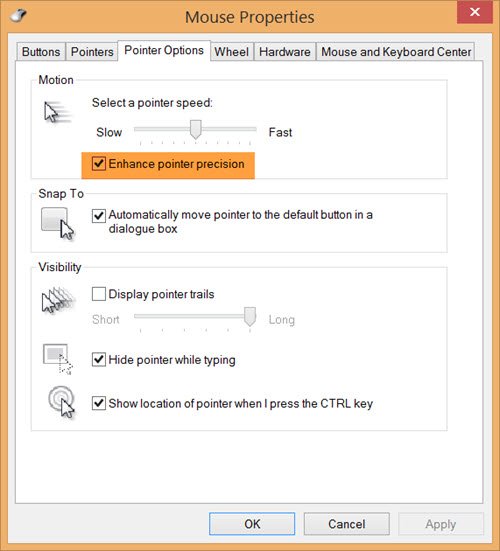
Windows 10 でポインターの精度をオフにするには、次の手順に従います。
- コントロールパネルを開く
- クリックしてマウス設定アプレットを開きます
- 「ポインターオプション」タブをクリックします
- オプションが表示されますポインタの精度を高める。
- ボックスのチェックを外します
- 「適用」をクリックして終了します。
それでおしまい!
ポインタの精度の向上がオフまたはオンを繰り返す
これをオンまたはオフにする永続的な解決策はないことに注意してください。このオプションが何度もオンまたはオフになる場合は、マウスに関連するソフトウェアが原因である可能性があります。その場合は、インストールされているマウス機能強化ソフトウェアをすべて削除することをお勧めします。たとえば、マウスの精度の向上を約束する IntelliPoint は、そのようなソフトウェアの 1 つです。
必要に応じて、レジストリを調整して、それが役立つかどうかを確認してください。走る登録編集 次のキーに移動します。
HKEY_CURRENT_USER\Control Panel\Mouse
MouseSpeed、MouseThreshold1、および MouseThreshold2 は、マウスが急速に動いたときにカーソル速度がいつ、どの程度加速するかを決定します。
マウスの動きが遅い場合、システムはマウスの移動速度に正比例する一定の速度でカーソルを移動します。ただし、マウスの移動速度が MouseThreshold1 または MouseThreshold2 の値よりも速い場合、システムはカーソルの移動を加速して応答し、カーソルがマウスの 2 倍または 4 倍の速度で移動するようにします。
詳細については、次のサイトで入手できます。TechNet。この件に関するご意見やご意見をお待ちしております。
マウス スムージングとは何ですか?
マウスのスムージングは、低解像度マウスでのぎくしゃくした動きを防ぎます。一部のゲームでは、マウス スムージングは加速を意味しますが、他のゲームではマウスの動きを強化することを意味します。Windows の [ポインターの精度を高める] 設定を有効にしてオンまたはオフにします。
ちなみに、次のことを探している場合は、PointerStick に興味があるかもしれません。仮想ポインタデバイス大画面プレゼンテーション用のツール。






