お気づきかもしれませんが、マウスはまったく問題なく動作しますが、コンピューターをスリープから復帰させたり、別のアプリケーションを開いたり、何か他のことをしたりすると、マウスの動作がおかしくなります。一部のユーザーではカーソルが遅くなり、一部のユーザーではカーソルが速くなり、非常に敏感になります。もう、問題を解決するために試せるいくつかの解決策について説明します。この記事では、次のような場合に何をすべきかを見ていきます。マウスの感度は自動的に変わりますWindows コンピュータ上で。

Windows マウスの感度が変化し続けるのはなぜですか?
マウスの感度が変化し続ける理由はさまざまである可能性があります。一部のユーザーは、特定のアプリを開くと感度が変わると報告しています。その場合は、「ポインターの精度の向上」が無効になっていること、およびそのアプリのポインター設定が問題の原因になっていないことを確認する必要があります。
また、ドライバが破損していたり古い場合、コンピュータでさまざまな問題が発生する可能性があり、これもそのうちの 1 つである可能性があります。また、マウスに干渉したり感度を変更したりする可能性のあるサードパーティ ソフトウェアが多数存在するという事実も忘れてはなりません。理由が何であれ、この記事で説明した解決策を試してください。
読む:Windows 11/10でマウスの設定をデフォルトにリセットする方法
Windows 11/10でマウス感度が自動的に変更される問題を修正
コンピュータのマウス感度が自動的に変更されるか、DPI がランダムに変更される場合、最初に行う必要があるのは、ドングルまたはマウスを取り外し、別のポートに接続することです。マウスを別のポートに接続した後で問題が解決した場合は、技術者に相談してポートを修理してもらう必要があります。
ただし、ポートが原因ではなく、別のポートに接続した後でもマウスで同じ問題が発生する場合は、次の解決策を試して問題を解決してください。
- マウスの DPI ボタンをクリックします。
- マウスメーカーのアプリを確認する
- ポインタの精度を高めるをオフにする
- ハードウェアとデバイスのトラブルシューティングを実行する
- Windows とそのすべてのドライバーを更新する
- マウスドライバーを再インストールする
- クリーン ブートでのトラブルシューティング
それらについて詳しく話しましょう。
1] マウスの DPI ボタンをクリックします。
マウスの左クリックと右クリックの間に小さなボタン (スクローラーではありません) を見たことがあるはずです。このボタンはマウスの DPI を制御するために使用されます。このボタンをクリックすると、別の DPI プロファイルに切り替わるにつれてポインタの感度が多少なりとも高くなることがわかります。したがって、別のプロファイルに切り替えるとポインタの感度が変更されるため、誤って押してしまわないように注意してください。そのボタンをクリックしなかった場合、またはマウスにそのようなボタンがない場合は、次の解決策に進みます。
2] マウスメーカーのアプリを確認する
一部のマウス メーカーは、マウスと一緒に独自のアプリケーションを提供しています。問題に直面している場合は、そのアプリケーションを開いて、DPI または感度を自動的に選択する機能が有効になっているかどうかを確認してください。また、そのアプリでも感度を設定します。そのようなアプリや機能がない場合は、トラブルシューティング ガイドに進んでください。
3] ポインタの精度を高めるをオフにします
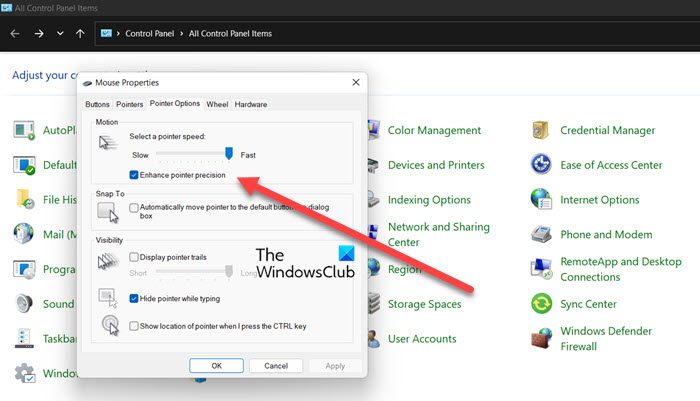
Enhance Pointer Precision は、多くのソフトウェア、特に Microsoft アプリでは完全に機能しますが、Windows 以外のアプリでは機能しない場合があります。そのため、無効にすることをお勧めしますポインタの精度を高めるコンピュータのコントロール パネルから実行して、問題が解決するかどうかを確認してください。所定の手順に従って同じことを行ってください。
- Win + Rを押して、次のように入力します"コントロール"そしてEnterを押します。
- セット表示方法に大きなアイコン。
- をクリックしてくださいねずみ、マウスのプロパティが起動します。
- に行きますポインタのオプションタブ。
- チェックを外しますポインタの精度を高める箱。
- クリック適用 > OK。
これでうまくいくことを願っています。
4] ハードウェアとデバイスのトラブルシューティング ツールを実行します
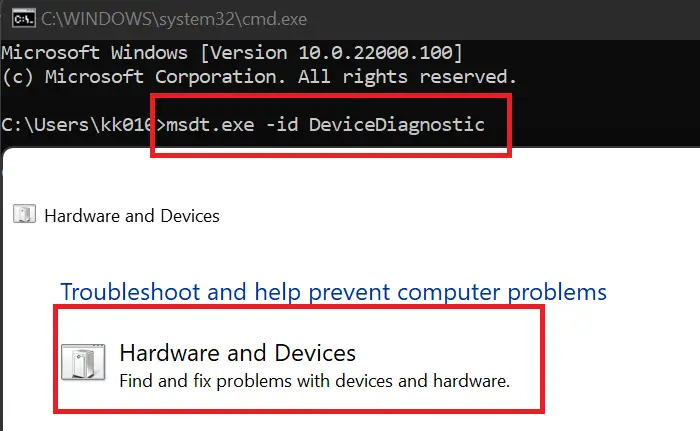
ハードウェアとデバイスのトラブルシューティング ツールは、ハードウェア (この場合はマウス) の問題を自動的に検出し、適切な解決策を展開します。ほとんどのトラブルシューティングツールとは異なり、これは Windows 設定に埋め込まれていませんが、実行するには cmd コマンドを実行する必要があります。同じことを行うには、まず、次のように開きます。コマンドプロンプト管理者は、スタート メニューから検索するか、Win + R で「Cmd」と入力し、キーを押します。Ctrl + Shift + Enter。
コマンド プロンプト ウィンドウが開いたら、次のコマンドを貼り付けて Enter キーを押します。
msdt.exe -id DeviceDiagnostic
ハードウェアとデバイスのトラブルシューティング ツールが開きます。画面上の指示に従ってトラブルシューティング ツールを実行するだけです。これでうまくいくことを願っています。
5] Windows とそのすべてのドライバーを更新します
この問題の原因となっているバグがある場合、それを解決するためにできる唯一のことは、オペレーティング システムとそのすべてのドライバーを更新することです。したがって、まず、更新プログラムを確認し、更新プログラムが利用可能な場合はインストールします。次に、次のいずれかの方法を試して、すべてのデバイス ドライバーを更新します。
- 次のいずれかを選択できます。無料のドライバー更新ソフトウェアドライバーを更新します。
- ドライバーとオプションのアップデートをインストールするWindowsの設定から。
- デバイス マネージャー ユーティリティからデバイス ドライバーを更新します。
- からドライバーをダウンロードします。メーカーのウェブサイト
ドライバーを更新した後、問題が継続するかどうかを確認してください。
6] マウスドライバーを再インストールする
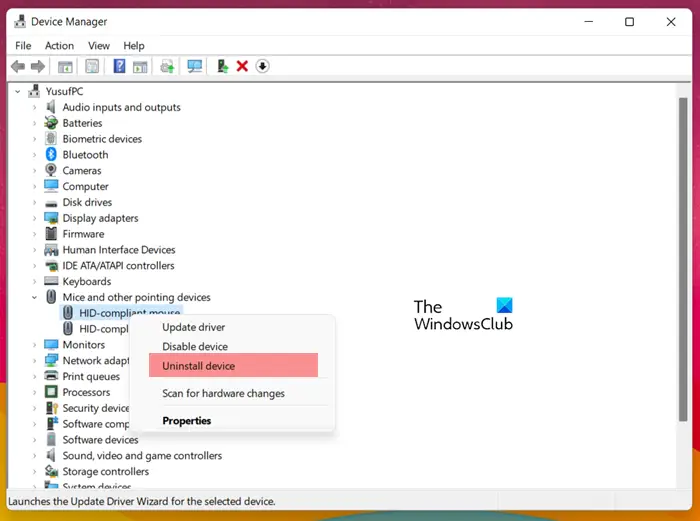
ドライバーの更新が機能しない場合は、マウスのドライバーに問題がある可能性があります。ドライバーが破損したり、何らかの不具合が発生したりするのはよくあることです。そのため、Windows にはドライバーを簡単にアンインストールできるデバイス マネージャーが用意されています。そこで、まずマウスドライバーを削除しましょう。指定された手順に従って同じことを行ってください。
- 開けるデバイスマネージャWin + X > デバイスマネージャーで。
- 拡大するマウスおよびその他のポインティング デバイス。
- マウスのドライバー (製造元の名前が表示されます) を右クリックし、デバイスのアンインストールコンテキストメニューから。
- プロンプトが表示されたら、もう一度「アンインストール」をクリックします。
ドライバーを削除したら、再インストールするには、右クリックしてください。マウスおよびその他のポインティング デバイスそして選択しますハードウェアの変更をスキャンします。このようにして、Windows は接続されたハードウェアを検出し、適切なソフトウェアをインストールします。そのほうが簡単だと思われる場合は、ドングルを取り外して再接続することもできます。どの方法を選択しても、ドライバーはインストールされます。今回は問題のような問題が発生しないことを願っています。
7]クリーンブートでのトラブルシューティング
何もうまくいかなかった場合、最後の手段は次のとおりです。クリーンブートを実行するそして犯人を見つけ出す。 Windows プロセスに干渉してユーザーにトラブルを引き起こすサードパーティ ソフトウェアが多数存在します。クリーン ブート状態で OS を起動すると、Windows 以外のプロセスがすべて無効になります。トラブルメーカーに遭遇するために手動で無効にすることができます。その後、そのアプリをアンインストールすると問題は解決します。
この投稿で説明した解決策を実行した後、マウスの感度を一定に保つことができれば幸いです。
読む:Windows 11/10でタッチパッドの感度を変更する方法
Windows 11 でマウス アクセラレーションをオンにするにはどうすればよいですか?
マウスの加速はポインターの精度を強化することに他なりません。3 番目の解決策をチェックできます。ボックスのチェックを外すのではなく、チェックを入れる必要があります。同じための別の方法を以下に示します。
- 「設定」を開きます。
- に行くBluetooth とデバイス。
- をクリックしてくださいマウス > 追加のマウス設定。
- [ポインター オプション] に移動し、[ポインターの精度を高める] にチェックを入れます。
それでおしまい!
こちらもお読みください:Windows でマウス ポインターの精度を高める方法。






