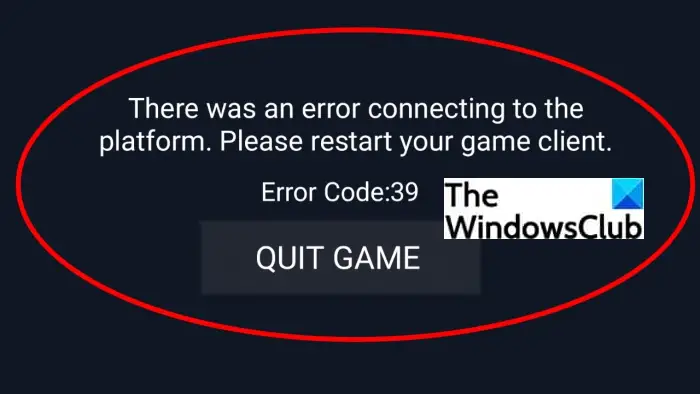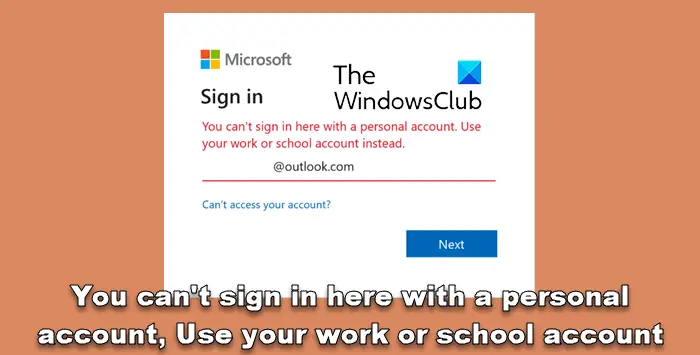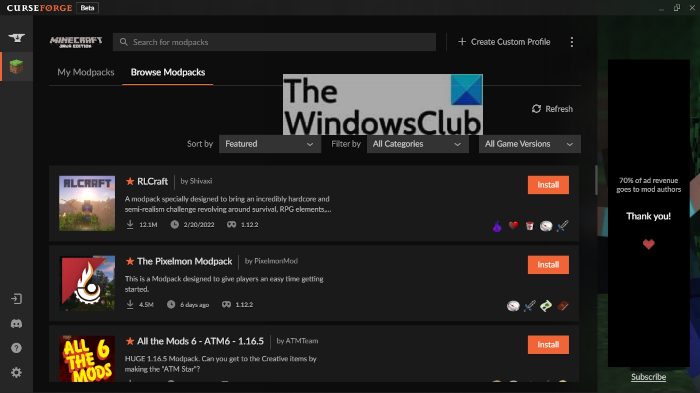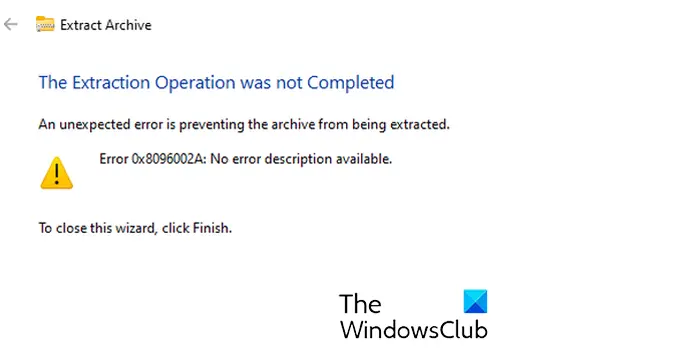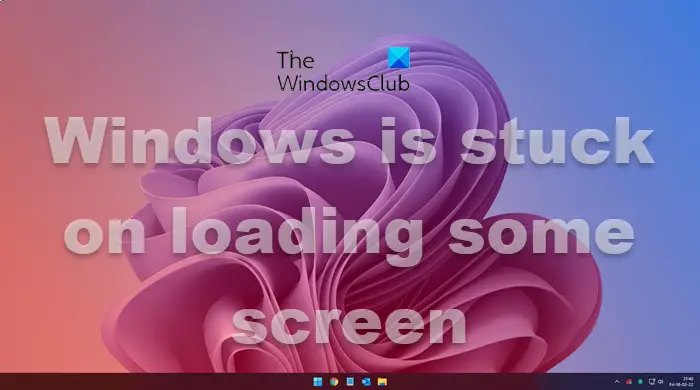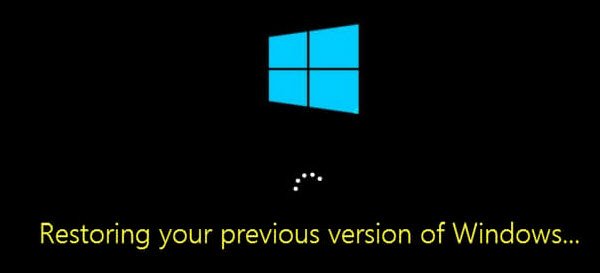高速でもゲームをプレイしたりファイルをダウンロードしたりするときにインターネットが遅いように見える場合は、ping に問題がある可能性があります。Ping スパイク多くの場合、データがパーソナル コンピュータからサーバーに送受信される際に、突然の遅延やルートの混雑が発生します。このガイドでは、Windows 11/10 コンピューター上の WiFi またはイーサネットでの ping スパイクの原因と解決策について説明します。
Ping スパイクとは何ですか?
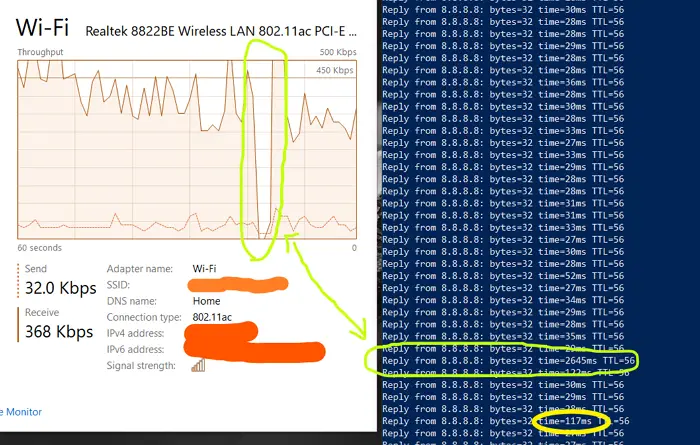
Ping レートまたは Ping は、パケットを送信して戻すインターネット接続の遅延または遅延、または反応です。 Ping スパイクは、安定した ping がしばらくの間 4 倍になり、その後通常に戻るときに発生します。
WiFi またはイーサネット Ping スパイクの原因は何ですか?
Windows コンピューターで WiFi またはイーサネット Ping のスパイクが発生する原因としては、インターネット接続が遅い、または信頼性が低い、ドライバーが古い、ネットワークの混雑、ファイアウォールの構成、帯域幅の制限、アプリなど、いくつかの問題が考えられます。
クイックフィックス
- コンピューターをルーターの近くに配置するか、イーサネット ケーブルを使用してデバイスをルーターに接続します。
- 同じネットワークに接続されている他の複数のデバイスの電源を切ります。
- ルーターを再起動します。
これは Windows 11 と Windows 10 の両方に当てはまります。
WiFi またはイーサネット接続での Ping スパイクを修正する方法?
DNS 設定を変更することで、WiFi またはイーサネット上の Ping スパイクを修正できます。タスク マネージャーで帯域幅ログを削除することで、ping のスパイクを修正することもできます。さらに、VPN ドライバーとソフトウェアを更新すると、一部のユーザーがリソースを監視するときにネットワーク リソースの急増に対処できる場合があります。
- VPNを使用する
- セキュリティ ソフトウェアを無効にするかオフにする
- ネットワークドライバーを更新する
- 他のネットワークデバイスを削除またはオフにする
- WPA2-PSK [AES] オプションの選択
- Google DNS への移行
- ウィンドウを更新する
- 帯域幅を大量に消費するプログラムを閉じる
- Windows 11/10のネットワーク設定をリセットする
- クロスオーバーイーサネットケーブルを使用しないでください
PC がルーターに確実に接続されていない場合、PC の ping スパイクが影響を受ける可能性があります。物理的または WiFi 経由の接続に問題がないことを確認してください。これらの手順のいずれかに従うことで、高い ping スパイクを修正し、問題を解決できます。
タスクマネージャーのイーサネットまたはWiFiのスパイクを修正
1] VPNを使用する
VPN はインターネット速度を低下させますが、接続を明確にするのにも役立ちます。 VPN の使用は、ISP がインターネット接続のボトルネックになっている場合や、混雑したネットワーク経由でルートを変更している場合に便利です。
にサインアップすることで VPN の使用を開始できます。VPNサービスプロバイダーそれに適したソフトウェアをインストールするか、VPN プロキシへのアクセスを購入して、次のリンクにアクセスしてコンピュータに追加できます。ネットワーク内のVPN設定と共有設定Windows PC 上で。
2] セキュリティ ソフトウェアを無効にするかオフにします
ファイアウォールが ping スパイクの原因となっているかどうかを確認するには、オフにするか、Windows ファイアウォールを無効にするまたはサードパーティのセキュリティ ソフトウェアが提供するファイアウォール。
ping のスパイクが低下した場合は、Web トラフィックを監視するルールまたは機能を理解する必要があります。重要なタスクやアプリケーションの作業中に ping のスパイクが頻繁に発生する場合は、アプリケーション ベースのルールがあるかどうかを確認してください。
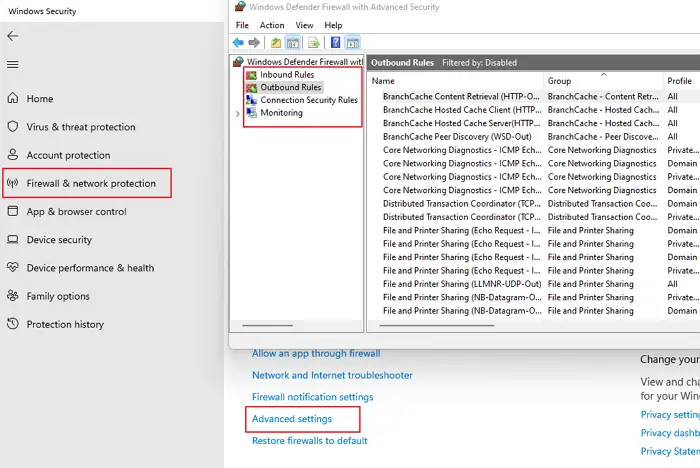
- 設定 (Win + I) を開き、プライバシーとセキュリティ オプションに移動します。
- 「Windows セキュリティ」を選択し、「ファイアウォールとネットワーク保護」をクリックします。
- 次のオプションを試してください
- ファイアウォールを通過するアプリを許可する
- [詳細設定] をクリックして、[Windows Defender ファイアウォール] ウィンドウを開きます。
- 送信ルールと受信ルールで、ブロックされているセクションを探し、それがシナリオに関連しているかどうかを確認します。
- それを理解したら、ルールを無効にするか変更するかを選択します。
3] ネットワークドライバーを更新する
現在のバージョンの Windows で動作する最新のネットワーク ドライバーを使用することをお勧めします。サードパーティのドライバー アップデーター ソフトウェアを使用することもできますが、最初のステップとして、Windows Update または OEM から直接確認する必要があります。
- [設定] > [Windows Update] > [詳細オプション] を開きます。
- [オプションの更新] をクリックし、利用可能なネットワーク ドライバーの更新があるかどうかを確認します。
- 「はい」の場合は、更新して PC を再起動します。
Windows で利用可能なアップデートがない場合は、OEM に確認する必要があります。通常、ドライバーは Web サイトにリストされており、バージョンに基づいてダウンロードしてインストールできます。
5] 他のネットワークデバイスを削除するか電源を切ります
デスクトップまたはラップトップを使用している間は、ネットワークに接続されている帯域幅を大量に消費するデバイスの電源をオフにするか、削除する必要があります。同じネットワーク上にあるタブレット、電話、テレビ、その他の PC などの他のデバイスは、追加の帯域幅を消費することになるため、電源をオフにする必要があります。
今ではインターネットが高速になり、ビデオストリーミングプラットフォームが非常に多くなったので、誰もが大量のデータを消費します。そうでない場合は、それらを 1 つずつオフにして、どのデバイスが問題を引き起こしているかを確認できます。この場合、デバイスがスタックし、継続的に何かをダウンロードしようとして失敗する可能性があります。
5] ルーター設定で WPA2-PSK [AES] オプションを選択する
AESは、より高速なルーター速度、安全なブラウジング、および Wi-Fi ネットワーク上で提供されるオプションの点で必須の使用となるアルゴリズムを提供する優れたテクノロジーです。
- ブラウザにルーターの管理ページの URL を入力し、Enter キーを押します。
- [ネットワーク セキュリティ] セクションで、セキュリティ タイプとして WPA2 または WPA2-PSK [AES] オプションを選択してください。
- 変更を保存して終了します。
ルーターの機種により設定が異なる場合があります。見つからない場合は、ルーターのマニュアルを確認してください。
6] Google DNSへの移行
デフォルトの DNS プロバイダーの代わりに、Google DNS通常のユーザーにとっては高速です。これはマルウェアからの保護にも最適な方法です。これについては、以下の手順に従ってください。
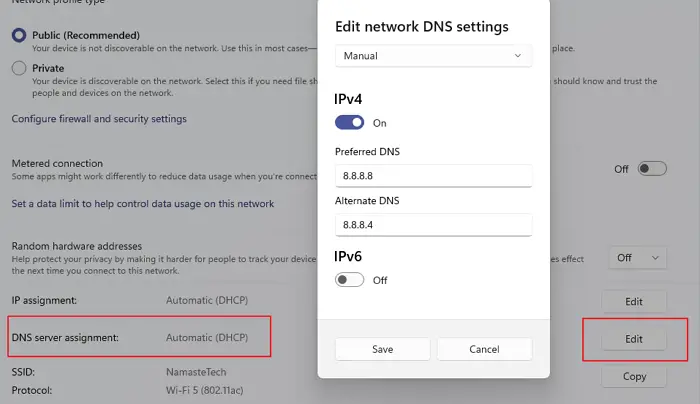
- Win + Iを使用して設定を開きます
- 「ネットワークとインターネット」に移動し、「Wifi」または「イーサネット」を選択します。
- DNS サーバーの割り当てまたは設定を探し、[編集] ボタンをクリックします。
- 自動から手動に変更し、IPv4 または IPv6 設定を切り替えます。
- ここでGoogle DNSを入力できます
- 8.8.8.8を推奨
- 代替: 8.8.4.4
- 変更を保存すれば完了です。
7] Windowsを更新するか、最後の更新をロールバックします
まれですが、起こる可能性があります。利用可能なアップデートにより ping スパイクの問題が修正されるか、最近のアップデートにより問題が発生する可能性があります。どちらかを選択できますWindows および関連ドライバーを更新するまたは最近の更新をロールバックします。
8] 帯域幅を消費する不要なバックグラウンド プログラムを閉じる
ネットワーク リソースを占有している可能性がある、PC 上で実行されているバックグラウンド アプリケーションを閉じることをお勧めします。帯域幅が不十分だと、データの送信と返送にかかる時間が影響を受け、ping が高くなる可能性があります。
- Ctrl + Shift + Esc を使用してタスク マネージャーを開きます
- 「ネットワーク」列をクリックして、帯域幅またはネットワーク使用率に基づいて並べ替えます。
- 大量の帯域幅を消費し、バックグラウンドで実行されているアプリがある場合は、それを右クリックして [タスクの終了] を選択します。
- Ping スパイクの問題が解決されたかどうかを確認します。
9] Windows 11/10のネットワーク設定をリセットする
Windows には、次のことができる組み込みのトラブルシューティング ツールが用意されています。ネットワークの問題を修正する内部でツールを実行することによって。見つけることができますネットワークのトラブルシューティング[設定] > [システム] > [トラブルシューティング] > [その他のトラブルシューティング] に移動します。、そして実行しますインターネット接続とネットワーク アダプターのトラブルシューティング ツール。
ウィザードのメソッドが完了したら、ping コマンドを実行して、問題が継続するかどうかを確認してください。
10] クロスオーバーイーサネットケーブルを使用しないでください
クロスケーブルを使用してインターネットに接続している場合は、CAT5 または CAT6 イーサネット ケーブルなどの適切なイーサネット ケーブルに置き換える必要があります。
Windows 11/10でPingを下げる方法は?
これに近道はありません。まず、より高速なインターネット接続が必要であり、次に、PC またはラップトップが WiFi 経由でルーターに接続されているときに大きな遅延が発生しないことを確認する必要があります。
イーサネット ケーブルが損傷すると、インターネット速度が低下する可能性がありますか?
物理的な損傷や電気信号の干渉により、イーサネット ケーブルによりインターネット速度が低下する可能性があります。ケーブルはコネクタまたはコネクタ間のどこかで損傷し、多くの障害を引き起こす可能性があります。
これらは、Windows PC 上の WiFi またはイーサネット接続の ping スパイクを制御する最良の方法の一部です。 WiFi またはイーサネット ping のスパイクが非常に深刻な場合は、解決のために ISP に連絡することを検討してください。 ISP は、ping スパイクの原因となっているネットワークの問題をチェックし、接続品質を改善するためのガイドを提供します。