Windows では、コンピューターが起動するとすぐに WiFi が自動的に接続されます。ただし、自動接続が低下していることに気付きました。この記事では、次のような場合の対処法について説明します。Windows 11/10 コンピューターが起動時に WiFi に接続しません。
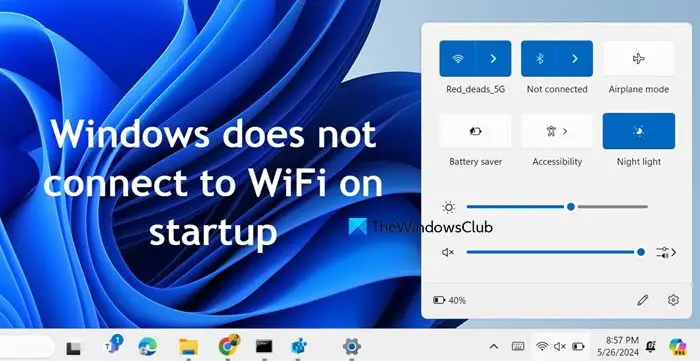
Windows 11 ではなぜ機能しないのかに接続するWi-Fiは自動的に接続されますか?
ネットワーク プロファイルのオプションを有効にしていない場合、Windows 11 は WiFi に自動的に接続しません。このオプションを有効にした後でも問題が発生する場合は、電源管理オプションを調整して問題を解決します。しかし、それが役に立たない場合は、Wlansvc ファイルを削除する必要があります。
Windows 11 が起動時に WiFi に接続しない
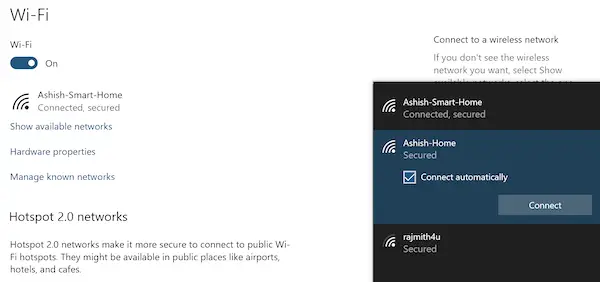
この動作には複数の理由が考えられます。最近 WiFi 接続資格情報を変更していない限り、Windows 11/10 を WiFi に自動的に接続する方法は次のとおりです。
- 自動接続のオプトイン
- Wi-Fi アダプターの省電力オプションを無効にする
- Wi-Fi アダプターの電源管理設定を調整する
- Wlansvc ファイルを削除します。
WiFi の強度がラップトップを検出して接続するのに十分であることを確認してください。信号が弱い場合は、ルーターに近づく必要がある場合があります。
1] 自動接続のオプトイン
WiFi 接続に接続すると、チェックボックスが表示されます。これを選択すると、次回 WiFi 接続が見つかったときに自動的に接続します。オプションにチェックを入れるのを忘れている可能性があります。
Windows 11:
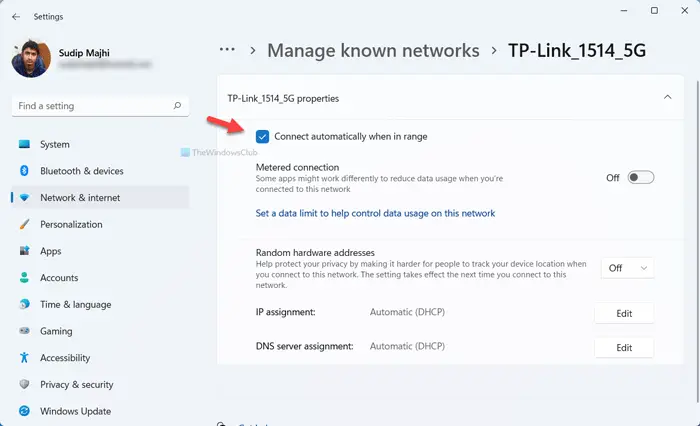
- 開ける設定。
- [ネットワークとインターネット] > [Wi-Fi] に移動します。
- 次に、接続されているネットワークをクリックします。
- さあ、必ず持っておいてください範囲内に入ると自動的に接続します有効になっています。
Windows 10:
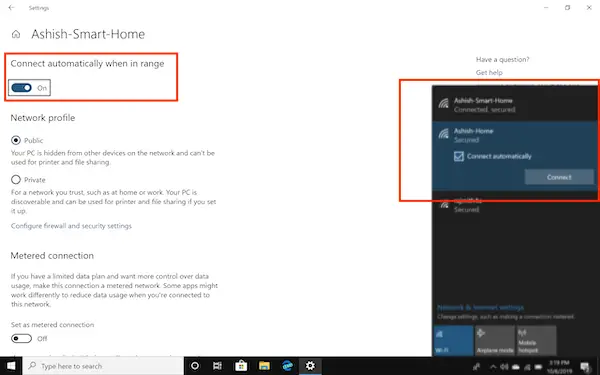
- システム トレイの [Wifi 接続] または [インターネット接続] アイコンをクリックします。
- ネットワークのリストが開きます。必要なものに接続し、それを選択します。
- [プロパティ] リンクをクリックして、ネットワーク プロパティを開きます。
- ネットワーク プロファイル画面で、次のオプションを切り替えます。範囲内に入ると自動的に接続します。
次回コンピュータを起動すると、自動的に接続されます。
2] Wi-Fiアダプターの省電力オプションを無効にする
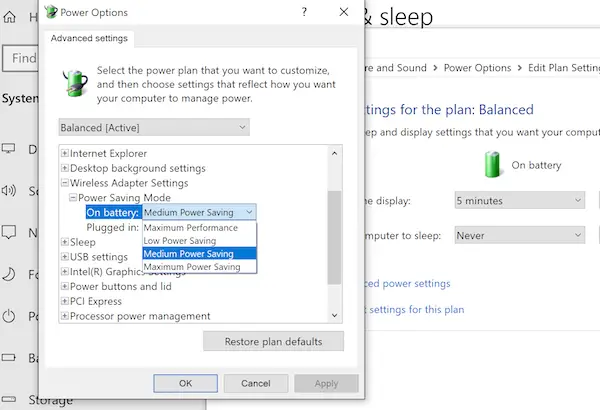
ラップトップを使用している場合、WiFi アダプターのバッテリー省電力オプションにより、未使用時またはスリープ モード時に WiFi をオフにすることができます。変更方法は次のとおりです
- システム トレイのバッテリー アイコンをダブルクリックします。次に、「バッテリー設定」リンクをクリックします。
- 「バッテリー」セクションが開きます。次に、「電源とスリープの設定」をクリックします
- [電源とスリープの設定] で、右側の部分にある [追加の電源設定] リンクを見つけます。クリックして電源オプションを開きます。
- 次に、選択したプランに対して、[プラン設定の変更] > [詳細な電源設定の変更] をクリックします。クリックして開きます。
- [電源オプションの詳細設定] ウィンドウで、[ワイヤレス アダプターの設定] を見つけます。
- 展開するとオプションが表示されます。バッテリー駆動でプラグに接続されています。
- デフォルトは「中省電力」です。これを「最大パフォーマンス」または「低省電力」に変更できます。同様に、プラグイン状態にも適用できます。
それが完了すると、Wifi は既存のネットワークに自動的に接続されるはずです。
3] Wi-Fiアダプターの電源管理設定を調整する
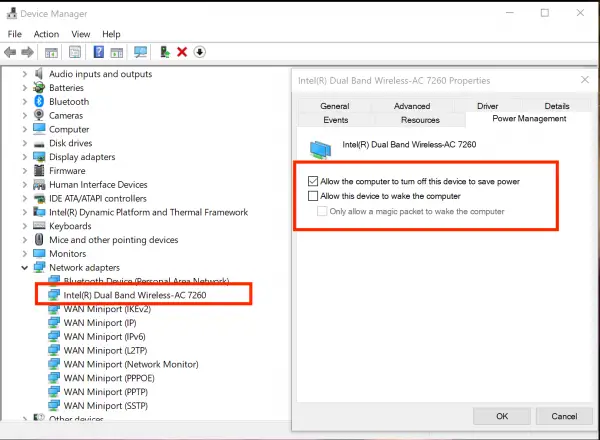
- WIN + X + M を使用してデバイス マネージャーを開きます
- [ネットワーク アダプター] リストを展開し、インストールされているネットワーク アダプターを右クリックして、[プロパティ] を選択します。
- [電源管理] で、次のボックスのチェックを外します。電力を節約するために、コンピューターがこのデバイスをオフにできるようにします。
理由が電源管理にある場合は、OS が Wi-Fi 接続を停止しないようにします。ただし、これは通常、バッテリー残量が少ないときに発生します。
4] Wlansvcファイルを削除する
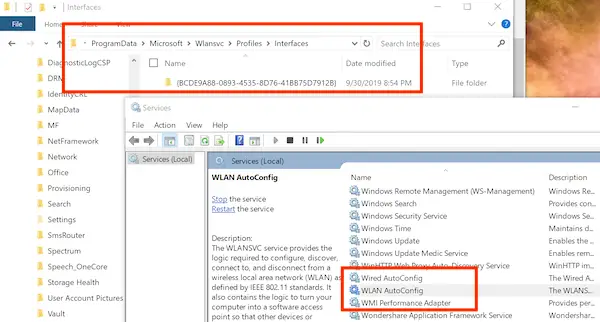
WLANSVC または WLAN Auto Config Service は、コンピュータがワイヤレス ネットワークを検出し、接続するのに役立ちます。既存のネットワークを保存するファイルが破損している場合、問題が発生する可能性があります。更新する方法は次のとおりです。
- タイプサービス.msc「実行」プロンプトで Enter キーを押します。
- サービス スナップインで、次の場所を見つけます。WLAN 自動設定。
- 右クリックし、「停止」をクリックしてサービスを停止します。
- ファイルエクスプローラーを使用して次の場所に移動します
C:\ProgramData\Microsoft\Wlansvc\Profiles\Interfaces
- その中にあるフォルダーをすべて削除します。
- WLAN AutoConfig サービスを再起動し、ネットワークに再度接続します。
さらにいくつかのヒントをお勧めします。試してみることができますネットワークドライバーを更新または再インストールします。走るWindows ネットワーク トラブルシューティング ツール、または、デバイス マネージャーを使用してアダプターを削除して再度追加します。
これらのヒントがお役に立ち、明確に理解していただければ幸いです。






