しようとしたときバッテリーの状態レポートを生成する使用してpowercfg /バッテリーレポートWindows 11/10 システムでコマンドを実行すると、次のいずれかが発生します。エラー0x422、 0xb7または0x10d2、この投稿はあなたを助けることを目的としています。
操作を実行できません、予期しないエラーが発生しました – バッテリーレポート
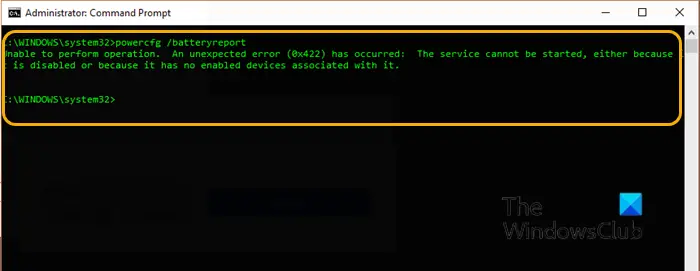
これらのエラーのいずれかが発生すると、次のような完全な付随エラー メッセージが表示されます。
操作を実行できません。予期しないエラー (0x422) が発生しました: サービスが無効になっているか、有効なデバイスが関連付けられていないため、サービスを開始できません。
操作を実行できません。予期しないエラー (0x10d2) が発生しました: ライブラリ、ドライブ、またはメディア プールが空です。
操作を実行できません。予期しないエラー (0xb7) が発生しました: ファイルが既に存在する場合はファイルを作成できません。
バッテリー状態レポートのエラーを修正
上記のバッテリー状態レポートのエラーのいずれかが発生した場合は、以下の推奨解決策を順不同で試し、特定のエラーに対してどれが有効かを確認してください。
- バッテリードライバーを更新する
- SFCスキャンを実行する
- DISM スキャンを実行する
- バッテリーレポートの以前の .html ファイルを削除します。
- 電力サービスが実行されていることを確認する
- 診断ポリシーサービスを有効にする
- バッテリーを交換してください
リストされた各ソリューションに関連するプロセスの説明を見てみましょう。
Powercfg /batteryreport が機能しない
以下の解決策のいずれかを試す前に、アップデートをチェックする利用可能なビットを Windows 11/10 PC にインストールし、エラーが解決されるかどうかを確認します。
1] バッテリードライバーを更新する
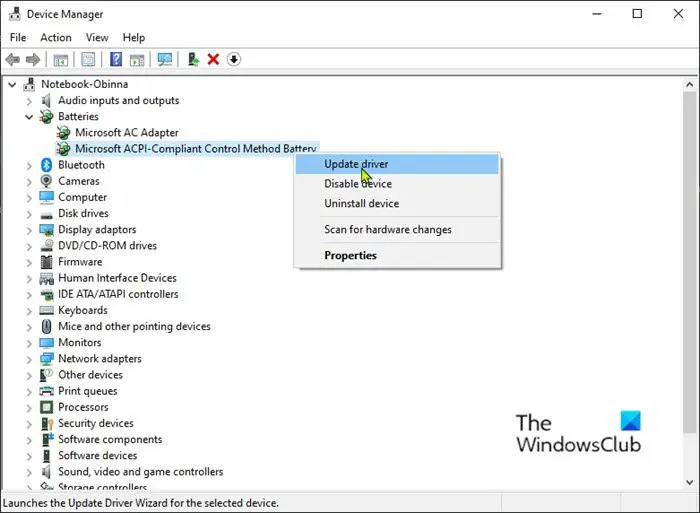
Windows 11/10 PC でバッテリー ドライバーを更新するには、次の手順を実行します。
- プレスWindows キー + Xをクリックしてパワー ユーザー メニューを開きます。
- タップMキーボードのキーを押して、デバイスマネージャーを開く。
- を展開します。電池セクション。
- 次に、バッテリーのエントリを右クリックして、ドライバーを更新するコンテキストメニューから。
注記: バッテリー エントリが複数ある場合は、必ずそれぞれを更新してください。
- 次の画面で、 をクリックします。更新されたドライバー ソフトウェアを自動的に検索します。
- スキャンが完了するまで待ちます。新しいドライバー バージョンが見つかった場合は、画面上の指示に従ってコンピューターにダウンロードしてインストールします。
- PC を再起動します。
あなたもできますオプションのアップデートでドライバーのアップデートを入手してください「Windows Update」のセクション。
2] SFCスキャンを実行します
このソリューションでは次のことを行う必要があります。SFCスキャンを実行するそれが役立つかどうかを確認してください。
3] DISMスキャンを実行します
展開イメージのサービスと管理 (DISM) は、問題のある Windows イメージ ファイルを修正するための強力なユーティリティです。これらのファイルが破損すると、バッテリー状態レポートのエラーが発生する可能性があるため、次のことが可能です。DISM スキャンを実行するそれが役立つかどうかを確認してください。
4] バッテリーレポートの以前の .html ファイルを削除します。
この解決策では、現在の作業ディレクトリにあるバッテリー レポートの以前の .html ファイルを削除する必要があります。管理者権限を使用してデフォルトのコマンド プロンプトからコマンドを実行した場合、レポートは次の場所に保存されます。C:\Windows\システム32としてバッテリーレポート。
その場所にすぐにアクセスするには、次の手順を開きます。実行ダイアログ、ボックスに以下の環境変数を入力し、Enter キーを押します。
%systemdrive%\Windows\system32
この解決策でエラーが解決しない場合は、次の解決策を試してください。
5] 電源サービスが実行されていることを確認します
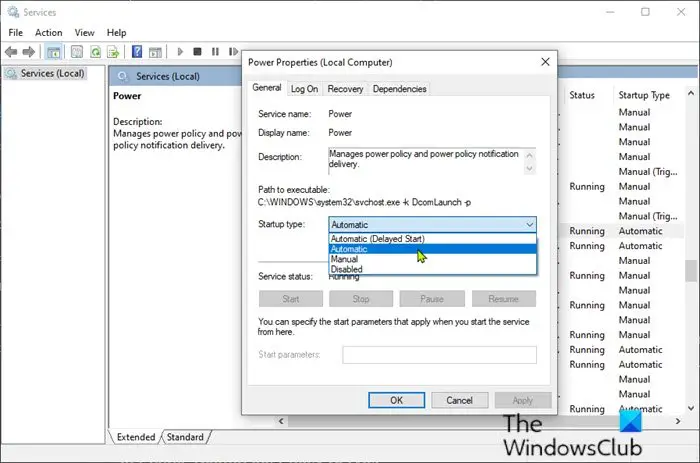
Power Service が有効になっていることを確認するには、次の手順を実行します。
- プレスWindowsキー+Rをクリックして「実行」ダイアログを呼び出します。
- [ファイル名を指定して実行] ダイアログ ボックスで、次のように入力します。サービス.mscEnter キーを押して、サービスを開く。
- 「サービス」ウィンドウでスクロールして、システム保護サービスサービス。
- エントリをダブルクリックしてプロパティを編集します。
- の下のオプションがスタートアップの種類サービスのプロパティウィンドウのメニューは次のように設定されています自動。スタートアップの種類を変更するときに表示されるダイアログ ボックスを確認します。
- をクリックしてください始めるボタンの下にあるサービスステータスセクション。
- サービスコンソールを終了します。
エラーが解決したかどうかを確認してください。それ以外の場合は、次の解決策を試してください。
6] 診断ポリシーサービスを有効にする
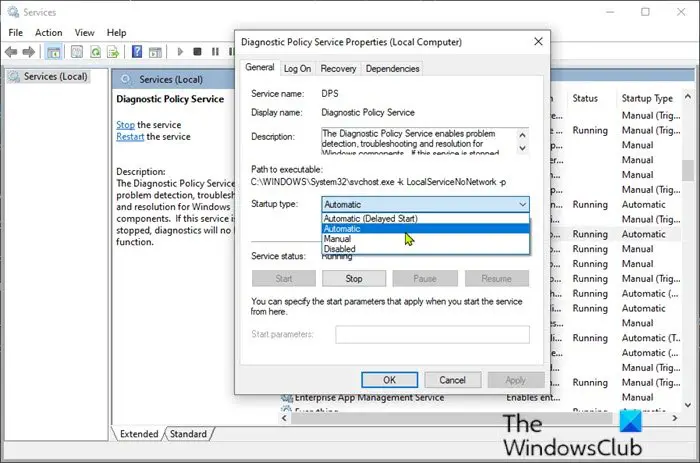
- サービスを開きます。
- 「サービス」ウィンドウでスクロールして、診断ポリシーサービス。
- エントリをダブルクリックして、そのプロパティを編集します。
- の下のオプションがスタートアップの種類サービスのプロパティウィンドウのメニューは次のように設定されています自動。スタートアップの種類を変更するときに表示されるダイアログ ボックスを確認します。
- をクリックしてください始めるボタンの下にあるサービスステータスセクション。
- サービスコンソールを終了します。
エラーが解決したかどうかを確認してください。
7] 電池を交換してください
バッテリーが適切に充電できなくなると、バッテリーにいくつかのエラーが表示される可能性があります。
この時点までに、バッテリーが寿命に近づいていることが明らかになるはずですが、バッテリーの交換を決定する前に、次のことを行うことができます。バッテリー診断を実行するサードパーティのソフトウェアを使用して、結果がどのようになるかを確認してください。
これがお役に立てば幸いです!






