マイクロソフトは、角ブラウザ(Chromium)用アンドロイドそしてiOS。このブラウザをダウンロードして、それを使って何ができるかを知りたい場合は、次のようなものがあります。ヒントとコツこれは、Android および iOS ユーザーがそれを最大限に活用するのに役立ちます。
Android および iOS 向けの Edge ブラウザのヒントとコツ
1] ページレイアウトを変更する
PC 版と同様に、Microsoft Edge のモバイル版でも次のことが可能です。ページレイアウトを変更する新しいタブ ページを最大限に活用できるように。デフォルトでは、次で始まります情報提供。ただし、見たいものを表示するために、それを他のものに変更することは可能です。
Microsoft Edge でページ レイアウトを変更するには、まずモバイルでブラウザーを開き、右上隅に表示される 3 本の水平線をタップする必要があります。
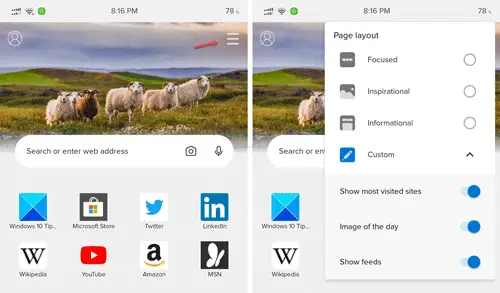
次に、別のページ レイアウト (焦点を絞ったもの、インスピレーションを与えるものなど) を選択します。カスタムオプションを使用すると、よくアクセスしたサイト、その日の画像、フィードなどのいくつかの項目を表示または非表示にすることができます。
2]デフォルトの検索エンジンを変更する
デフォルトでは、Microsoft Edge はデフォルトの検索エンジンとして Bing を使用します。それを使いたくないので、Google または他のものを選択したい場合は、次のようにする必要があります。まず、ホームページ上の三点アイコンをタップし、設定オプション。その後、次のことを調べます。検索オプションを選択してタップします。
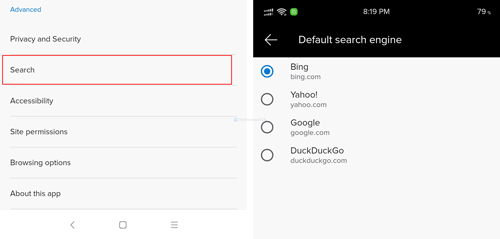
ここでは、と呼ばれるオプションが表示されます。デフォルトの検索エンジン。このオプションをタップすると、次のことができます新しい検索エンジンをデフォルトとして選択します。
3]デフォルトのブラウザとして設定します
プリインストールされている Chrome または Safari ブラウザが気に入らず、できるだけ早く変更したい場合は、Microsoft Edge が良い選択肢です。これを行うには、次の手順に従います。
三点アイコンをタップし、設定オプション。 [設定] ページで次のことを確認します。デフォルトのブラウザを設定するオプションを選択してタップします。次に、 をタップします。デフォルトのアプリを変更するボタン。
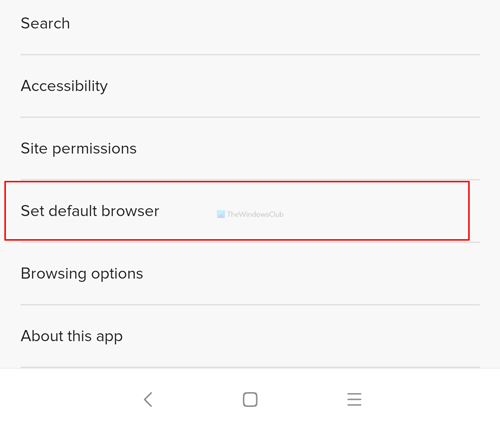
携帯電話の設定ページが開き、次のことが可能になります。Microsoft Edgeをデフォルトのブラウザとして設定する。をタップしますブラウザアプリオプションを選択し、角リストから。
読む: 方法Android と iOS で Edge で開いているすべてのタブを一度に閉じる。
4] 閲覧を続ける
一部のブラウザでは、ユーザーが終了時にすべての閲覧タブを閉じることができます。 Microsoft Edge でそのような機能を入手したい場合は、この機能が最適です。
デフォルトでは、一部のタブを開いているときに検索の途中でブラウザを閉じても、ブラウザを再度開くと同じ内容が検索されます。ただし、その機能を使用し続けたくない場合は、終了時に開いているすべてのタブを閉じることができます。この機能を有効にするには、次の場所に移動してください。設定、そして調べてください閲覧オプション>閲覧を続ける。
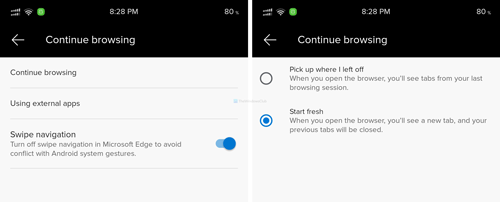
ここから選択してください新たに始めるオプション。
5] 保存されたパスワードを管理する
ブラウザーにパスワードを保存することはお勧めできませんが、通常の Web サイトでのサインイン プロセスを高速化するために多くの人が保存することがよくあります。すでにそれを行っており、それらを 1 か所から管理したい場合は、幸運です。
に保存されたパスワードを管理する、 開ける設定を訪問し、保存されたパスワードセクション。ここで、保存されているすべてのパスワードを確認できます。表示または削除するには、それらのいずれかをタップします。
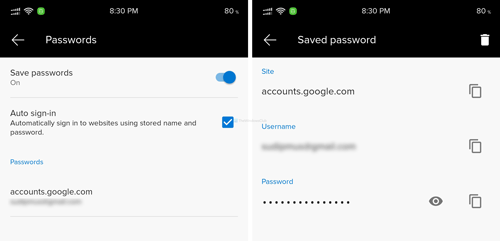
保存したパスワードを削除する場合は、パスワード/PIN/指紋を入力して認証する必要があります。
6] ダークモードを使用する
デフォルトでは、デバイスのテーマが表示されます。つまり、システム全体のダーク テーマを使用している場合、Microsoft Edge でも同じように表示されます。
ただし、そうしたい場合は、Microsoft Edgeブラウザでダークモードを使用する, ここでやることになります。まず、開きます設定、に行きます外観 > テーマ。ここから、暗いオプション。
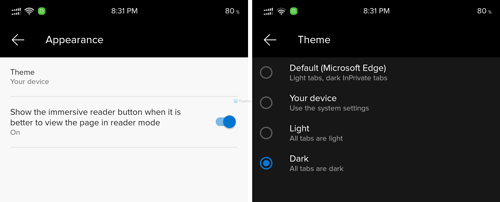
変更はすぐに反映されるため、アプリを再起動する必要はありません。
7] 読み取りモードを使用する
お気に入りの Web サイトで長い記事をよく読む人にとって、読書モードは至福かもしれません。 Webページの不要な要素をすべてブロックし、記事のみを画面に表示します。
この機能を利用したい場合は、ブラウザで Web ページを開き、アドレス バーの「読書モード」アイコンをタップします。
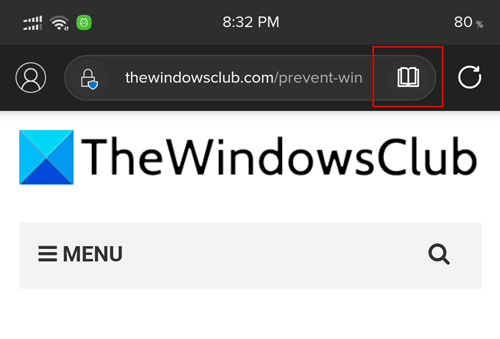
これで、気を散らすことなく記事を読むことができます。
8] 追跡拒否を有効にする
ユーザーが Web サイトにアクセスすると、管理者はブラウザー情報を含むさまざまな情報を追跡できます。ただし、Web サイトの所有者と最小限の情報を共有したい場合は、Do Not Track 機能が便利です。モバイルおよび PC 用の他のほとんどのブラウザーと同様、Microsoft Edge にも同じ機能が含まれています。オンにするには、[設定] ページにアクセスして、プライバシーとセキュリティ。
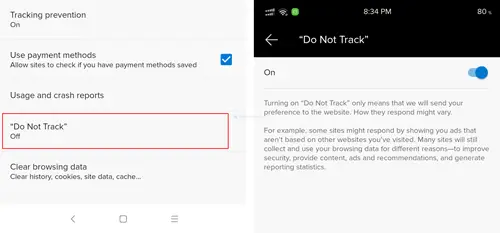
ここから、追跡しないでくださいオプションを選択し、対応するボタンを切り替えてこの機能を有効にします。
これらは、開始に役立つ Android および iOS 用の重要な Microsoft Edge のヒントとコツです。
Android で Microsoft Edge を使用するにはどうすればよいですか?
Android で Microsoft Edge を使用するには、Google Play ストアからアプリをダウンロードしてインストールし、Microsoft アカウントでサインインします。インストールすると、アプリ内でブラウジングを開始し、データを同期し、設定をカスタマイズできます。
Android スマートフォンでは Microsoft Edge が Chrome よりも優れていますか?
Microsoft Edge と Chrome はどちらも Android 上の高性能ブラウザです。ベンチマーク、特にグラフィックス パフォーマンスの MotionMark では Chrome が Edge をわずかに上回っていますが、その差はわずかです。選択は、実際のパフォーマンスではなく、特定の機能や個人的な好みに依存する場合があります。プライバシーを重視する場合は、Edge をお選びください。




![Outlook がアカウントの追加でスタックする [修正]](https://rele.work/tech/hayato/wp-content/uploads/2024/03/Outlook-stuck-on-adding-account.png)
![Adobe PDF Reader でテキストを選択またはハイライトできない [修正]](https://rele.work/tech/hayato/wp-content/uploads/2023/11/rectangle-adobe-reader.png)