どのブラウザでもパスワードを保存することはお勧めできませんが、ログイン部分を高速化するために保存することがよくあります。あなたがiPadにパスワードを保存するユーザーマイクロソフトエッジブラウザの場合は、この投稿でその方法を説明します。保存されたパスワードを管理、編集、表示する必要が生じた場合。
Microsoft Edge は、すべての重要な機能を備えた高速 Web ブラウザーです。他のブラウザーと同様に、Edge ではユーザーがパスワードを保存して、Web サイトにすばやくサインインできるようにすることもできます。ただし、明らかなセキュリティ上の理由から、これを行うことはお勧めできません。すでに削除済みで、できるだけ早く削除したい場合は、次の手順を実行してください。また、Web サイトのパスワードを忘れたため、ブラウザからパスワードを取得する必要があるとします。この投稿はここでも役立ちます。
Edge for iPad で保存されたパスワードを管理する
iPad 版 Microsoft Edge で保存されたパスワードを表示、編集、管理するには、次の手順に従います。
- Edge ブラウザを開き、[設定] に移動します。
- 「プライバシーとセキュリティ」メニューをタップします。
- 「パスワード」の見出しを見つけます。
- 「保存されたパスワード」オプションをタップします。
- 管理する Web サイトを選択します。
- 必要な仕事をしてください。
これらすべての手順を詳しく理解するには、読み続けてください。
まず、デバイスで Microsoft Edge ブラウザを開いて、次のリンクに移動する必要があります。設定。これを行うには、右上隅に表示される 3 点ボタンをタップし、設定リストから。ポップアップウィンドウで、プライバシーとセキュリティこれは、このパネルで最初に見つかるオプションです。

その後、パスワードセクションを見つけて、保存されたパスワードボタン。
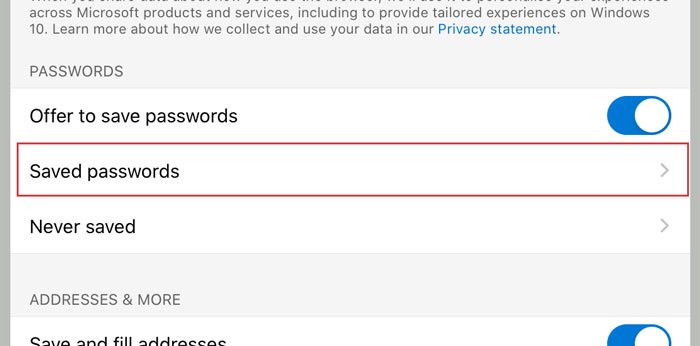
これで、ユーザー名とパスワードを保存したすべての Web サイトが表示されるようになります。リストから削除または管理したいWebサイトをタップします。ここから、ユーザー名を確認したり、パスワードを公開したり、パスワードをクリップボードにコピーしたり、リストからエントリを削除したりすることができます。

デフォルトでは、セキュリティ上の理由からパスワードとしてドットが表示されます。公開・複製したい場合は、パスワードの公開目のようなボタン。その後、コピーボタンをタップしてクリップボードにコピーします。
これで残りのジョブを実行できるようになります。保存したパスワードを削除するには、消去ボタンをクリックし、確認ウィンドウでも同じ操作を行います。
さらに 2 つの重要なオプションについても知っておく必要があります: パスワードの保存を提案するそして保存されていない。
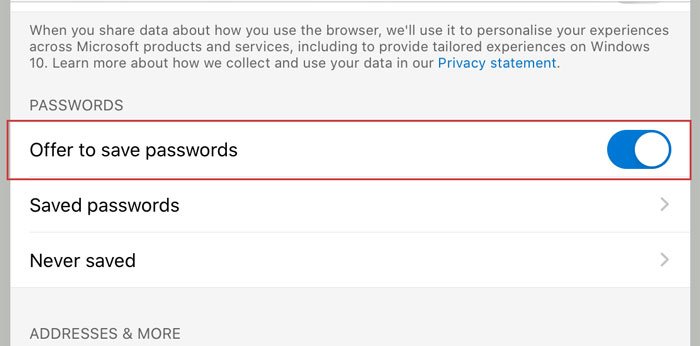
- パスワードを保存するよう申し出ます:Web サイトでユーザー名とパスワードを入力するたびに、パスワード保存のプロンプトを表示したくない場合があります。自分にとって役に立たないと考え、完全に無効にしたい場合は、それぞれのボタンを切り替える必要があります。にアクセスすると、オプションが表示されます。プライバシーとセキュリティウィンドウ。
- 保存したことがありません:Microsoft Edge ブラウザで Web サイトにログインすると、3 つのオプションを含むポップアップ ウィンドウが表示されます。そのうちの 1 つは、ブラウザーがログイン資格情報をブラウザーに保存することを妨げます。以前にそのオプションを使用していて、今すぐ禁止を解除したい場合は、これ保存されていませんオプションが便利です。リストからサイトを削除する必要があります。そのためには、保存されていないメニューから Web サイトを選択し、それに応じて削除します。
それだけです!お役に立てれば幸いです。
ヒント:方法を見る新しい Microsoft Edge で保存されたパスワードを管理、表示、削除するブラウザ。






