強制ダークモードは、Web サイトがダーク テーマをサポートしているかどうかに関係なく、Web サイトでダーク テーマを強制的に有効にすることができる Google Chrome の新機能です。 Windows 11/10 の Chrome ブラウザで Web コンテンツのダーク モードを有効にする手順については、さらにお読みください。
Webコンテンツの強制ダークモードとは
ここでの「ダーク モード」は、オペレーティング システムのダーク モードやブラウザの UI ダーク モードを指すものではありません。代わりに、Web サイトのコンテンツを指します。したがって、暗い背景で Web コンテンツを読みたい場合は、強制ダークモード非常に便利な機能ですが、この機能を手動で有効にする必要があります。
Chrome を使用している Web サイトでダーク モードを強制する
ステップ 1 – 最新バージョンの Google Chrome を入手する
まず、Google Chrome ブラウザを更新する必要があります。
- コンピューターで Chrome ブラウザを開きます
- 右上から「」をクリックします。もっと'つまり、三点アイコン
- クリック「Google Chromeをアップデートしてください」。このボタンが表示されない場合は、最新バージョンを使用しています。
- クリック '再起動』。
Chrome を開いて「」をクリックすることもできます。もっと'アイコンで「」を選択しますヘルプ'そして「」をクリックしますGoogle Chromeについて」。 Google Chrome は自動的にアップデートを確認します。
ステップ 2 – 「強制ダークモード」を有効にする
この「ダーク モード」は Web サイトの外観に影響を与えることを理解することが重要です。オペレーティング システムの外観や Google Chrome ブラウザの独立したインターフェイスには影響しません。 Chrome 78 以降でこの機能を有効にするには、次の手順に従ってください。
Chrome ブラウザを開きます。
アドレス バーに次のアドレスを入力します。
chrome://flags/#enable-force-dark

これにより、ベールに包まれた Chrome 設定メニューが表示され、「ダークモードを強制する」オプション
次に、「」の横に表示されるドロップダウン メニューに移動します。ダークモードを強制する」特徴。
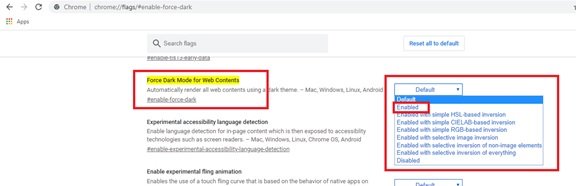
「」を選択してください有効」
さあ、「」を押してください。再起動』ボタンをクリックしてブラウザを再起動します。
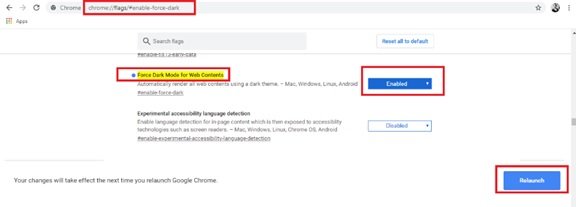
ご注意ください– 上記のステップ 4 では、ドロップダウン メニューに多くのオプションが表示されます。それらのほとんどは同様の方法で機能しますが、多少の違いはあります。オプションを試してみて、最終的に自分のお気に入りにぴったりのものを選択できます。
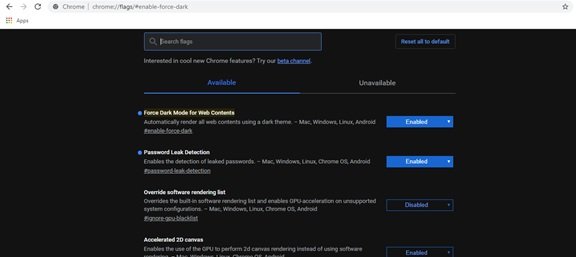
内部では、強制ダーク モード機能が色彩理論を使用して、色をその正反対の色に反転します (白から黒、またはその逆)。一部の Web サイトには独自の事前定義されたダーク モードがあるため、この機能を使用すると Chrome で自動的に有効になります。独自のダーク モードを持たないブラウザの場合、ブラウザは特定の色を反転することでダーク モードを「強制」します。
この機能がどのように機能するかを参照して確認してください。気に入らない場合は、Chrome の実験画面に戻り、このオプションを「」に戻してください。デフォルト” モードを選択し、 ' を押します。再起動」ボタン。このオプションを無効にすると、Google Chrome はウェブサイトの色を使用しなくなります。
今ならできるChrome ダークモードを有効にする設定から。
ヒント: この投稿では、その方法を示します。Edgeブラウザを使用してWebサイトにダークモードを強制する。






