マイクロソフトエッジリリース候補から始まる更新プログラムは Windows Update に関連付けられるため、Edge の古いバージョンまたはレガシ バージョンを使用することはできなくなります。試行すると、Chromium バージョンの Edge が起動します。ただし、サイドバイサイド エクスペリエンスの設定を有効にして、Windows 10 で Microsoft Edge のレガシー バージョンと Chromium バージョンの両方を実行できるようにすることができます。
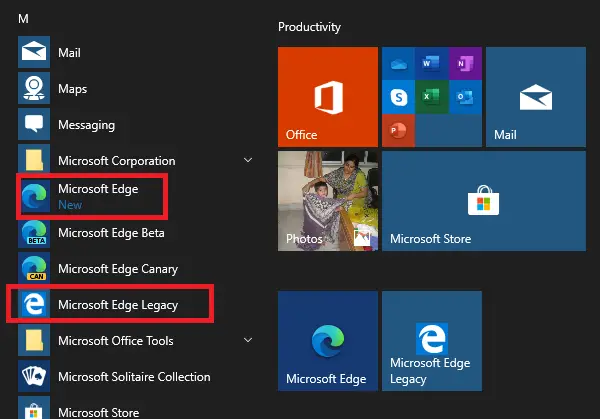
新しいバージョンの Microsoft Edge では、既存のすべてのショートカット、固定アイコン、および参照が新しいものに置き換えられます。それと、一つはっきりさせておきます。 Microsoft Edge Chromium を使用している場合は、それが最新バージョンです。のレガシーバージョンはNON-CHROMIUMバージョンです。リリース候補は、2020 年 1 月 15 日から正式に利用可能になります。Edge ベータ版を長い間使用している人もいるかもしれませんが、この新しいバージョンは違うように聞こえるかもしれませんが、実際はそうではありません。
Legacy Edge と Chromium Edge を並行して実行する
Edge の Chromium バージョンが Windows にインストールされると、レガシーバージョンを自動的に非表示にします。存在しますが、安定版をインストールすると表示されなくなります。ただし、両方のバージョンを並べて使用する場合は、グループ ポリシーを有効にするか、コンピュータのレジストリ設定を変更する必要があります。製品に古いバージョンを使用していた一部の企業にとって、すべてが以前と同じように動作することを確認するために、これは重要な機能です。
1] レジストリ編集を使用してサイド バイ サイド エクスペリエンスを有効にする
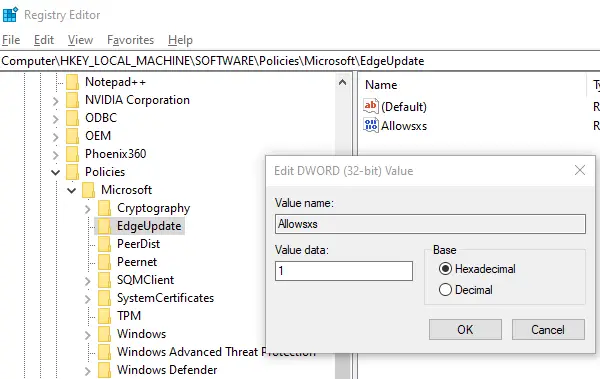
レジストリエディタを開く
Microsoft ポリシーに移動します
Computer\HKEY_LOCAL_MACHINE\SOFTWARE\Policies\Microsoft
Microsoft フォルダーを右クリックし、次の名前で新しいキーを作成します。エッジアップデート
EdgeUpdateフォルダーを選択し、左側の空いている部分を右クリックします。
次の名前で新しい 32 ビット DWORD を作成します。許可xs
ダブルクリックしてAllowsxsの値を編集し、1に設定します。
2] グループ ポリシーを使用してサイドバイサイド エクスペリエンスを有効にする
- を開きますグループポリシーエディター入力してgpedit.msc「実行」プロンプトで Enter キーを押します。
- グループ ポリシー エディターで、次の場所に移動します。[コンピューターの構成] > [管理用テンプレート] > [Microsoft Edge Update] > [アプリケーション]。
- 「アプリケーション」で、選択しますMicrosoft Edge のブラウザ エクスペリエンスをサイドバイサイドで許可するをクリックし、「ポリシー設定の編集」をクリックします。
- 「有効」を選択し、「OK」をクリックします。
注記:Microsoft Docs にはこのポリシーがあると明記されていますが、私はまだ見つけることができませんでした。
これとは別に、Microsoft はレジストリ エントリについても言及していますが、これも表示されません。後ほど入手可能になると思います。それは GP ポリシーと関係があります。
システムが完全に更新され、Microsoft Edge の次のバージョンの安定チャネルがインストールされると、次のレジストリ キーと値が設定されます。
鍵:
SOFTWARE\Microsoft\EdgeUpdate\ClientState\{56EB18F8-B008-4CBD-B6D2-8C97FE7E9062}キー値: BrowserReplacement
このキーは、Microsoft Edge Stable チャネルが更新されるたびに上書きされます。ベスト プラクティスとして、ユーザーが両方のバージョンの Microsoft Edge にアクセスできるようにするために、このキーを削除しないことをお勧めします。
これらの方法のいずれかを実行した後、Microsoft Edge Chromium をインストールすると、古い Edge の名前が Microsoft Edge Legacy に変更されます。ただし、タスクバー、ピン留めされたタイルなどのインスタンスは削除されます。
Edge Legacy Support をいつ有効にするか?
Microsoft が Edge の Chromium バージョンの展開を開始する前に、ブラウザのサイドバイサイド エクスペリエンスを有効にする必要があります。 IT 管理者の場合は、必ず設定をすべてのユーザーに展開してください。
Windows アップデートを遅延することも選択できます。これにより、Windows 10 への Edge Stable Chromium バージョンのインストールが遅延します。 Windows では、アップデートを一時停止して、グループ ポリシー設定を変更したり、グループ ポリシー設定をテストしたりするのに十分な時間を与えることができます。まだ試していない場合は、新しいバージョンの Edge を試してください。
ベータ版をインストールして体験してみるのが一番良いでしょう。バグの数が最も少なく、現時点ではリリース候補バージョンと一致しています。
Edge Chromium Stable をインストールした後に Edge Legacy モードを有効にする
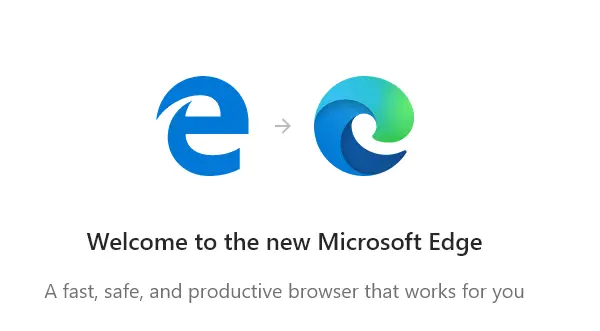
すでにインストールしている場合は、すでに多くのことが行われています。ここに欠点のリストがあります。
- 新しいもので上書きされるため、レガシー Edge をスタートまたはタスクバーとスタート メニューに再固定する必要があります。
- Microsoft Edge 従来のスタートまたはタスクバーに固定されていたサイトは、新しいバージョンの Microsoft Edge に変換されます。したがって、それらを再度再作成する必要があります。
この状況を修正する方法を考えてみましょう。
- [設定] > [アプリと機能] > [選択] に移動し、Microsoft Edge Chromium (安定版) をアンインストールする
- アンインストールするとすぐに、レガシー Edge ブラウザが表示されます。
- レジストリ キーを作成するか、上で説明したグループ ポリシーを更新します (許可xs)
- ダウンロードしてインストールするMicrosoft Edge 安定版
- [スタート] メニューに戻ると、両方が表示されるはずです。
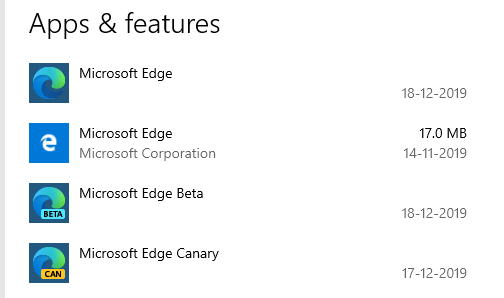
上の画像からわかるように、Edge (Chromium) と Edge Legacy のすべてのバージョンがインストールされています。 [スタート] メニューでは名前が異なり、アプリケーション リストでは Microsoft Edge (Microsoft Corporation) と呼ばれ、古いアイコンが付いています。
必要に応じて、Edge Legacy と Chromium Edge の両方を並行して実行する方法が明確だったと思います。






