Microsoft Edge ブラウザには、Internet Explorer のサポートが組み込まれています。これにより、Microsoft Edge内で社内Webサイトを読み込めるようになりました。新しい Microsoft Edge Chromium ブラウザーで Internet Explorer モードを有効にするだけです。

それにはいくつかの方法があります。
Edge 設定で Microsoft Edge の IE モードを有効にする

- Windows 11/10 で Microsoft Edge を開きます。
- 右上隅にある [設定と詳細] (省略記号) ボタンをクリックします。
- [設定]オプションを選択します。
- 左側の「デフォルトのブラウザ」をクリックします。
- [Internet Explorer の互換性] セクションで、[Internet Explorer モードでのサイトのリロードを許可する] 切り替えスイッチをオンにします。
- 「再起動」ボタンをクリックします。
実験的エッジフラグを有効にする
新しい Edge Chromium ブラウザを開き、アドレス バーに次の内容をコピーして貼り付け、Enter キーを押します。
edge://flags/#edge-internet-explorer-integration
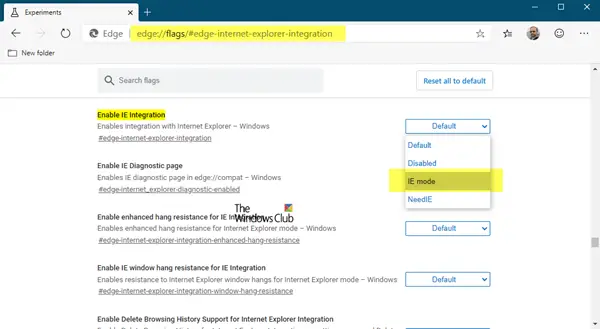
選択IEモードのためにIE統合を有効にする設定。
次に、デスクトップに Edge へのショートカットを作成し、それを右クリックしてプロパティを選択し、最後に次のパラメーターをターゲットに追加します。
--ie-mode-test
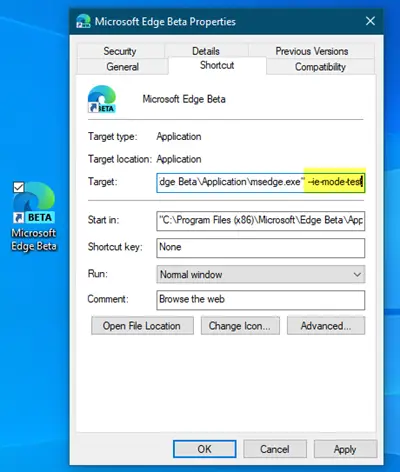
[適用] > [OK] をクリックし、Edge を再起動します。
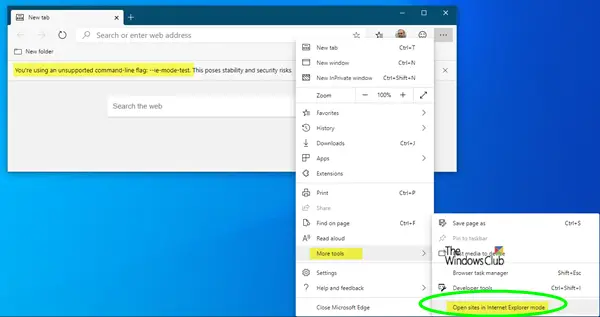
これで、Internet Explorer モードでサイトを開く, [Edge 設定] > [その他のツール] で。
読む: Windows 11 で Internet Explorer を使用する方法
グループ ポリシーを使用して Microsoft Edge で Internet Explorer モードを有効にする
Internet Explorer を使用すると、別のブラウザを使用せずに内部サイトを読み込むことができるため、世界中の多くの企業が Internet Explorer を使用し続けています。 Microsoft の新たな動きによって、これらすべてが変わろうとしています。前後に切り替えたり、複数のブラウザを管理したりする必要がなくなります。
次のように Edge で IE モードを有効にできます。
- グループポリシー設定を有効にする
- どのサイトを IE モードで開くかを構成する (2 つの方法)
- サイトが IE モードで読み込まれているかどうかを確認する
先に進む前に、Edge の Internet Explorer のどの機能がサポートされているかについて言及することが重要です。これには以下が含まれます-
- すべてのドキュメント モードとエンタープライズ モード。
- ActiveX コントロール
- ブラウザヘルパーオブジェクト
- セキュリティ ゾーンの設定と保護モードに影響を与える Internet Explorer の設定とグループ ポリシー
- IE選択者
- Microsoft Edge 拡張機能 (制限された機能)。
1] グループポリシー設定を有効にする
に行くこの Microsoft ドキュメント ページ最新の Microsoft Edge ポリシー テンプレートをダウンロードして使用します。
ローカル グループ ポリシー エディターを開く。 GPEDIT が開いたら、次の設定に移動します。
[コンピュータの構成] > [管理用テンプレート] > [Microsoft Edge]
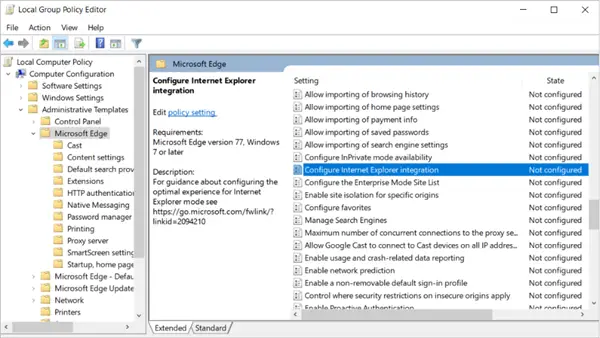
その後、エディタ ウィンドウの右ペインに切り替えて、「」を探します。Internet Explorer 統合を構成する'の設定です。
設定をダブルクリックし、「」を選択します。有効'。
このオプションをチェックしたら、「」に進みます。オプション' セクションを選択し、ドロップダウン矢印を押してオプションをリストします。 「」を選択してくださいInternet Explorerモード'を押して'わかりました'。
このアクションを確認すると、ポリシー設定が保存されます。
2] IE モードで開くサイトを構成する (2 つの方法)
IE モードで開く必要があるサイトを特定するには、次の 2 つのオプションがあります。
- エンタープライズ サイト リストでサイトを構成します (このオプションが推奨されます)
- すべてのイントラネット サイトを構成します。
エンタープライズ サイト リストでサイトを構成する
次のグループ ポリシーを使用して、特定のサイトを IE モードで開くように構成できます。
- Enterprise Mode IE Web サイト リストを使用する (Internet Explorer)
- エンタープライズ モード サイト リストの構成 (Microsoft Edge Dev Channel、バージョン 78 以降)
エンタープライズ モード IE Web サイト リスト ポリシーを使用する
サイト リスト XML を作成または再利用します。エンタープライズ モードを使用して表示する Web サイトのリストを含む単一のグローバル XML サイト リストを作成することで、エンタープライズ モードを一元的に制御できます。
要素を持つすべてのサイト<open-in>IE11</open-in>これで IE モードで開きます。
グループ ポリシー エディターを開きます。上記と同じ手順に従います。つまり、次のようになります。
[コンピュータの構成] > [管理用テンプレート] > [Windows コンポーネント] > [Internet Explorer] をクリックします。
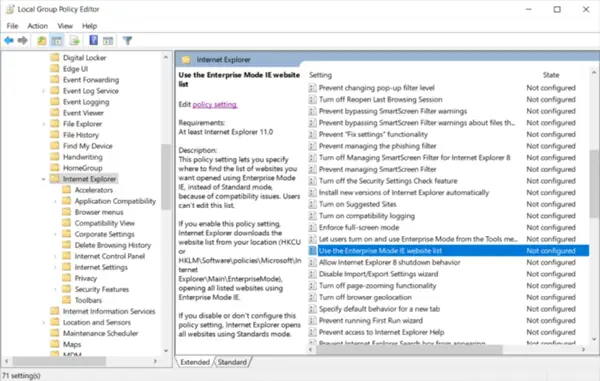
ここで、「」をダブルクリックします。エンタープライズ モード IE Web サイト リストを使用します。上のスクリーンショットに見られるように。
「有効」を選択します。
[オプション] で、Web サイト リストの場所を入力します。次のいずれかの場所を使用できます。
- HTTPS の場所:https://localhost:8080/sites.xml(推奨)
- ローカルネットワークファイル:\\ネットワーク\共有\サイト.xml
- ローカルファイル:ファイル:///c:/ユーザー/<user> /Documents/sites.xml
完了したら、「」を押しますわかりました' ボタンをクリックしてこれらの設定を保存します。
「エンタープライズ モード サイト リストの構成」ポリシーを構成する
サイト リスト XML (要素を持つすべてのサイト) を作成または再利用します。<open-in> IE11</open-in> IE モードで開きます)。
グループ ポリシー エディターを開きます。
次に、以下で強調表示されているパスに従います。
[コンピューターの構成] > [管理用テンプレート] > [Microsoft Edge]。
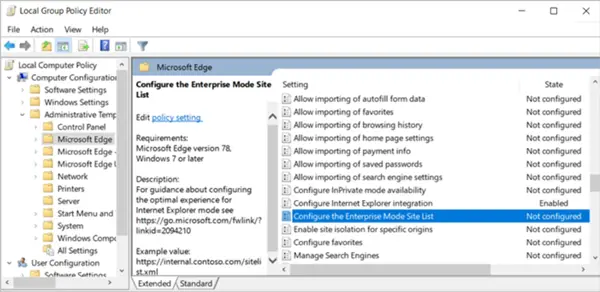
ここで、「」をダブルクリックします。エンタープライズ モード サイト リストの構成。
その後、「」を確認してください。有効' 丸。
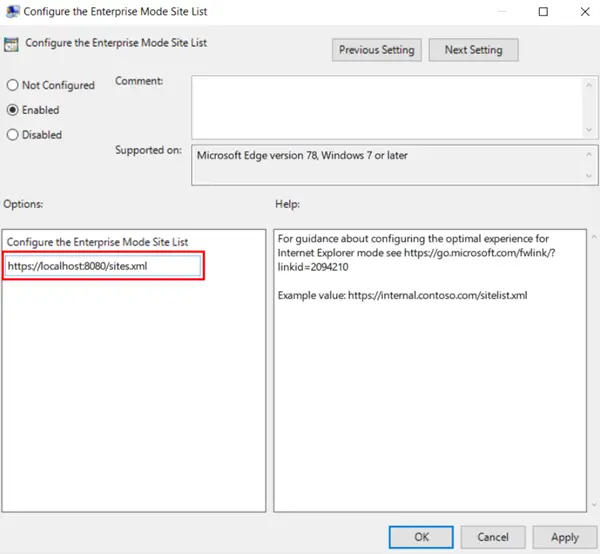
完了したら、「」の下でオプション」フィールドに、Web サイト リストの場所を入力します。次のいずれかの場所を使用できます。
- HTTPS の場所:https://localhost:8080/sites.xml(推奨)
- ローカルネットワークファイル:\\ネットワーク\共有\サイト.xml
- ローカルファイル:ファイル:///c:/ユーザー/<user> /Documents/sites.xml
[OK] または [適用] をクリックしてこれらの設定を保存します。
すべてのイントラネット サイトを構成する
ローカル グループ ポリシー エディターを開きます。
左側のサイドバーメニューから「」を選択しますコンピュータの構成' を展開し、その下にある '管理用テンプレート' フォルダを選択して 'マイクロソフトエッジ'。
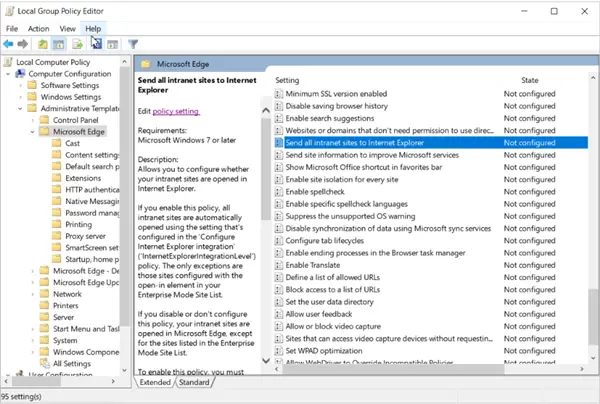
「」を探してください。すべてのイントラネット サイトを Internet Explorer に送信する'の設定です。
見つかったら、ダブルクリックして「」を選択します。有効'。
最後に「」をクリックしますわかりました'またはヒット'適用する' ボタンをクリックしてポリシー設定を保存します。
このグループ ポリシーは、現在カスタム サイト リストを展開していないが、ほとんどのイントラネット サイトで IE11 を必要とする組織に最も適している可能性があることに注意してください。また、このポリシーは、組織のレガシー サイトのほとんどがローカル イントラネット ゾーンにある場合に最も効果的です。
読む: 方法Edge ツールバーの Internet Explorer モード ボタンを追加または削除する
3] サイトが IE モードで読み込まれているかどうかを確認する方法
サイトが IE モードで読み込まれているかどうかを確認する場合は、ナビゲーション バーの左側に IE ロゴ インジケーターが表示されるかどうかを確認します。表示されている場合は、Internet Explorer モードが有効になっていることを示します。 IE ロゴ インジケーターをクリックすると、追加情報が表示されます。
詳細については、こちらをご覧ください。マイクロソフトのドキュメント。
Microsoft EdgeのInternet ExplorerモードでWebページをリロードする方法
を有効にする必要があります。Internet Explorer モードでのサイトのリロードを許可するオプション。 Edge を開き、[設定] > [その他のツール] を選択し、Internet Explorer モードで [再読み込みを有効にする] を選択します。






