Google Chromeは人気のある Web ブラウザの 1 つです。 Google Chrome ユーザーであれば、おそらく次のことができることをご存知でしょう。複数のユーザープロファイルを作成する。ユーザー プロファイルを作成した後、次のことができます。同期をオンにするユーザー プロフィールを Google アカウントにリンクすることによって。同期をオンにする利点は、ブックマーク、キャッシュ、履歴などの閲覧データをクラウドに保存できることです。別の Windows パソコンで Google Chrome を使用している場合は、Chrome プロファイルをそのパソコンに転送することで、すべての閲覧データを取得できます。この記事では、Google Chromeプロファイルを別のコンピュータに転送する方法。
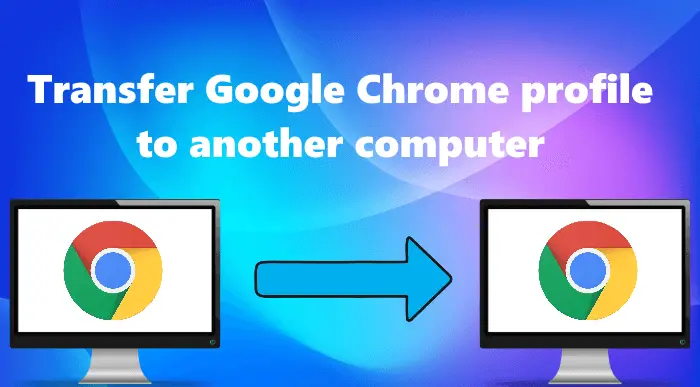
Google Chrome プロファイルを別のコンピュータに転送する方法
Google Chrome の設定とブックマークを別のコンピュータにエクスポートするには、この投稿に記載されている手順に従います。
- 新しいプロフィールを作成し、既存の Google アカウントにリンクする
- User Data フォルダーの内容を新しいコンピューターにコピーする
- レジストリブランチのインポート
これらすべてのメソッドを詳しく見てみましょう。
1] 新しいプロファイルを作成して Google Chrome プロファイルを別のパソコンに移行する方法
これは、Google Chrome アカウントを別のコンピュータに移行する最も簡単な方法です。別のコンピュータに新しいプロファイルを作成するだけです。その後、そのプロフィールを既存の Google アカウントにリンクします。これについては、次の手順で説明します。

- まず、別のコンピュータに Google Chrome をダウンロードしてインストールします。
- Google Chromeを起動します。
- 右上のプロフィールアイコンをクリックし、追加ボタン。
- 新しいウィンドウが画面に表示され、新しい Chrome プロファイルを設定するように求められます。
- クリックサインイン。その後、Google アカウントの詳細を入力するように求められます。
- 別のコンピュータに転送したいデータの Google アカウントでサインインします。
Google アカウントにサインインすると、Chrome は新しく作成したプロファイルをそのアカウントに自動的にリンクします。これで、そのコンピュータ上のすべてのブックマーク、閲覧履歴などが表示されます。
[サインイン] ボタンが機能しない場合は、以下の手順に従ってください。
- をクリックしてくださいアカウントなしで続行するオプション。
- プロフィール名を入力し、テーマを選択します。その後、クリックしてください終わり。
- 新しい Chrome ウィンドウがそのプロファイルで開きます。次に、右上にあるプロフィールアイコンをクリックし、選択します同期をオンにする。
- Google アカウントの詳細を入力してサインインします。
2] ユーザーデータフォルダーの内容をコピーして、Google Chrome プロファイルを別のコンピューターに転送する方法
Chrome はすべてのユーザーのデータをユーザーデータフォルダ。このフォルダーは、Windows コンピューターの C ディレクトリにあります。このフォルダーを別のコンピューターの C ディレクトリにコピーすると、すべての Chrome プロファイルがそのコンピューターに転送されます。
次の手順では、その方法を示します。
まず、Chrome ブラウザを閉じます (すでに実行されている場合)。その後、タスク マネージャーを開き、バックグラウンドで実行されているすべての Chrome アプリケーションを閉じます。
を開きます走るコマンドボックス(勝利+Rキー)。
次のパスをコピーして、走るコマンドボックス。その後、「OK」をクリックします。
%LOCALAPPDATA%\Google\Chrome
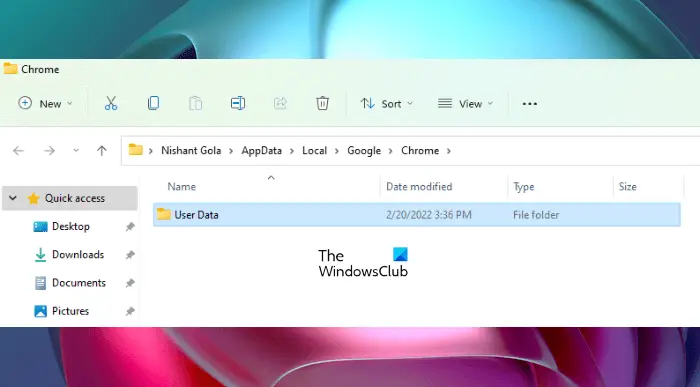
上記のコマンドにより、クロムC ディレクトリにあるフォルダー。そこに、という名前のフォルダーが表示されますユーザーデータ。ユーザー データ フォルダーを開くと、プロファイル 1、プロファイル 2 などの名前が付いたすべての Chrome プロファイルが表示されます。
ここで、User Data フォルダーをコピーし、ペンドライブまたは別の USB ストレージ デバイスに貼り付けます。データ転送時間は、ユーザー データ フォルダーのサイズによって異なります。
ユーザー データ フォルダーをペンドライブにコピーした後、それをコンピューターから取り出し、Chrome プロファイルの転送先のコンピューターに接続します。
ここで、「実行コマンド」ボックスに次のコマンドを入力し、「OK」をクリックします。
%LOCALAPPDATA%\Google\Chrome\User Data
上記のコマンドは、そのコンピューター上の User Data フォルダーを開きます。次に、ペンドライブの User Data フォルダーを開き、その中のすべてのコンテンツをコピーします。 C ドライブで開いた User Data フォルダーに戻り、コピーしたすべての内容をそこに貼り付けます。受け取った場合は、ファイルを置換またはスキップする確認ボックスで選択します宛先内のファイルを置き換えますオプション。
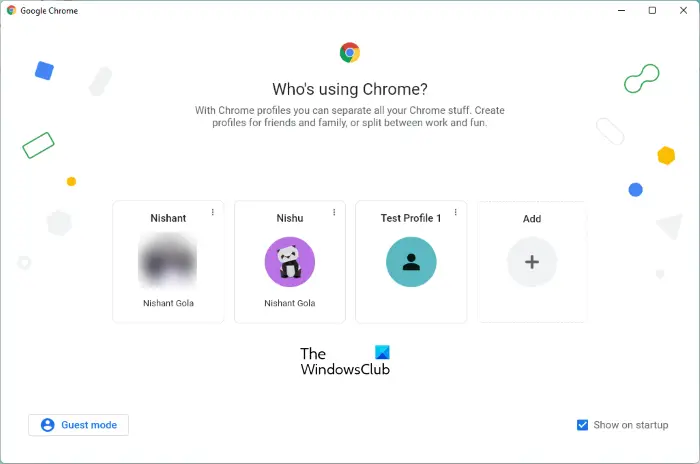
次に、Chrome ブラウザを起動します。新しいウィンドウが開き、すべての Chrome プロファイルが表示されます。
読む:Google Chromeでプロフィールを正しく開けなかった問題を修正。
3] レジストリ ブランチをインポートして Google Chrome プロファイルを別のコンピュータに転送する方法
レジストリ ブランチをインポートして、Google Chrome プロファイルを別のコンピュータに転送することもできます。この方法は私にはうまくいきませんでしたが、一部のユーザーは便利だと感じています。これを試すこともできます。続行する前に、次のことをお勧めします。システムの復元ポイントを作成するそしてレジストリをバックアップする。
「Windows Search」をクリックし、「レジストリ エディター」と入力します。を選択します。レジストリエディタ検索結果からアプリを選択します。選択はいUAC プロンプトを受け取った場合。
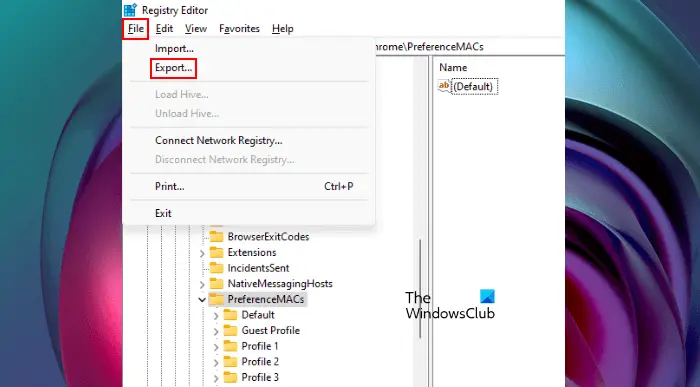
次に、次のパスをコピーし、レジストリ エディターのアドレス バーに貼り付けます。その後、Enter キーを押します。
HKEY_CURRENT_USER\SOFTWARE\Google\Chrome\PreferenceMACs
をクリックしてくださいファイルメニューを選択して輸出。そのファイルに名前を付けてペンドライブに保存します。
ペンドライブを別のコンピュータに接続します。ペンドライブに保存されているレジストリ キーをダブルクリックします。 UAC プロンプトで、 をクリックします。はい。
ここで、Chrome ブラウザを起動すると、そこにすべての Chrome プロファイルが表示されます。
読む: 方法Chrome のブックマーク、履歴、パスワード、データをバックアップします、など。
Chrome プロフィールに保存されているパスワードを別のパソコンに転送する方法
特定の Chrome プロファイルに保存されているパスワードをあるコンピュータから別のコンピュータに転送する方法を見てみましょう。まず、保存したパスワードを CSV ファイルにエクスポートし、このファイルを別のコンピュータの Chrome ブラウザにインポートする必要があります。
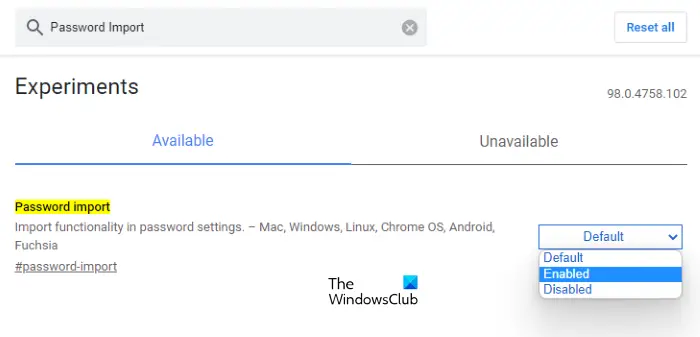
同じ手順を以下に示します。
- パスワードをエクスポートするコンピュータで Chrome ブラウザを開きます。
- 右上にある 3 つの縦の点をクリックして、設定。
- 選択自動入力左側から。
- クリックパスワード。
- 次に、横にある 3 つの縦の点をクリックします。保存されたパスワードオプションを選択してくださいパスワードをエクスポートする。
- コンピュータのパスワードを入力するように求められます。コンピュータのパスワードを入力し、ファイルをペンドライブに保存します。
- 次に、ペンドライブを別のコンピュータに接続します。
- 別のコンピュータで Chrome ブラウザを開き、次のように入力しますクロム://フラグ/アドレスバーに入力し、Enterを押します。
- パスワードのインポートを入力します検索フラグ箱。その後、[デフォルト] ドロップダウン メニューの横にある [デフォルト] ドロップダウン メニューをクリックします。パスワード 輸入オプションを選択してください有効。 Chromeを再起動します。
- 「」に進みます設定 > 自動入力 > パスワード」
- 「保存されたパスワード」オプションの横にある 3 つの縦の点をクリックし、選択します輸入。
- ペンドライブから CSV ファイルを選択し、 をクリックします。開ける。これにより、パスワードがインポートされます。
読む:Google Chromeプロフィールをパスワードで保護する方法。
Google Chrome プロファイルはどこに保存されますか?
Google Chrome プロファイルは、C ドライブにある User Data フォルダー内に保存されます。ユーザー データ フォルダーを見つけるには、[ファイル名を指定して実行] コマンド ボックスを開き、次のコマンドを入力して [OK] をクリックします。
%LOCALAPPDATA%\Google\Chrome\User Data
ユーザー データ フォルダーを開くと、すべての Chrome プロファイルが表示されます。
読む:Google Chrome ブックマークを HTML ファイルにインポートまたはエクスポートする方法
削除した Chrome プロファイルを復元するにはどうすればよいですか?
Google Chromeには同期オプションがあります。このオプションを有効にすると、プロファイル設定、ブックマーク、キャッシュなどを含むすべてのプロファイル データがクラウドに保存されます。ただし、同期オプションを有効にするには、Chrome プロフィールを Google アカウントにリンクする必要があります。
同期オプションを有効にしている場合は、削除した Chrome プロファイルを簡単に復元できます。このためには、Google Chrome で新しいプロファイルを作成します。その後、プロフィールアイコンをクリックし、同期をオンにするボタン。次に、Google アカウントの詳細を使用してサインインします。 Chrome にログインすると、削除したプロフィールが復元されます。
これがお役に立てば幸いです。






