あなたがそうであればChrome または Firefox のテキスト入力フィールドに入力できない、その場合は、この記事が問題の解決に役立ちます。この問題はどのブラウザでも発生する可能性がありますが、ほとんどの人は Google Chrome または Mozilla Firefox でこの問題に遭遇したことがあります。場合によっては、ブラウザを再起動することで修正できる単なる不具合である可能性があります。または、キーボードが正しく動作していない場合にこの問題が発生する可能性があります。ただし、これらのことを確認しても問題が解決しない場合は、次の提案を行ってください。
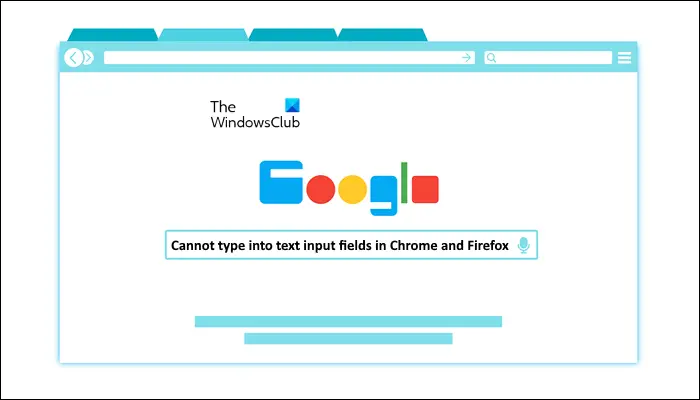
Firefox で入力できないのはなぜですか?
この問題は、応答しない Java スクリプト、破損したシステム イメージ ファイル、問題のある拡張子、破損した DLL ファイルなど、いくつかの原因で発生する可能性があります。場合によっては、Firefox を再起動するだけで修正できる軽微な不具合によって問題が発生する場合もあります。
Chrome と Firefox でテキストフィールドに入力できない
Chrome または Firefox のアドレス バー、検索バーなどのテキスト入力フィールドに入力できない場合は、次の提案をお試しください。
- ブラウザを再起動します
- ハードウェア アクセラレーションを無効にする
- 問題のある拡張子がないか確認する
- 該当するDLLファイルを再登録する
- システムファイルチェッカーを実行する
- ウェブサイト管理者に連絡する
一部のユーザーに有効な一時的な修正もあります。 Windows キーを 1 回または 2 回押します。役立つかどうかを確認してください。この問題を永久に修正するには、この投稿で提供されている提案に従ってください。
1] ブラウザを再起動します
まず最初に試す必要があるのは、Web ブラウザを再起動することです。場合によっては、小さな不具合が原因で問題が発生することがあります。このような場合は、ソフトウェアを再起動すると問題が解決します。以下の手順に従ってください。
- Firefox または Chrome (使用しているブラウザ) を閉じます。
- タスクマネージャーを開きます。
- を選択します。プロセスタブ。
- 下にスクロールして、Chrome または Firefox のすべてのインスタンスを見つけます。
- Chrome または Firefox の各インスタンスを右クリックして、タスクの終了。
- Firefox または Chrome を再度開きます。
2]ハードウェアアクセラレーションを無効にする
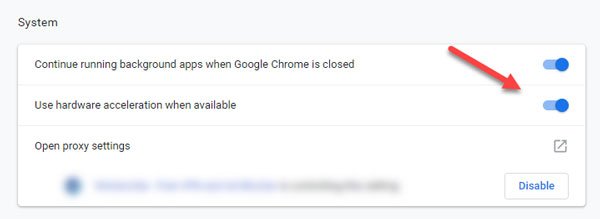
ブラウザは、特定のジョブを実行したりコマンドを実行したりするためにこの機能を使用することがあります。ただし、このハードウェア アクセラレーションにより、今回のような問題が発生する可能性があります。その場合は、ハードウェア アクセラレーションを無効にして、問題が解決されるかどうかを確認してください。この記事では、その方法について説明しますChrome と Firefox でハードウェア アクセラレーションを無効にする。
3] 問題のある拡張子がないか確認します
この問題は、Chrome および Firefox にインストールされている問題のある拡張機能によって発生する可能性もあります。すべての拡張機能を無効にして、ブラウザを再起動します。ここで、問題が継続するかどうかを確認してください。これで問題が解決した場合は、拡張機能の 1 つが原因です。これを見つけるには、拡張機能の 1 つを有効にしてブラウザを再起動します。問題が解決しないかどうかを確認してください。問題が再び発生し始めるまで、このプロセスを繰り返します。このようにして、犯人を見つけることができます。
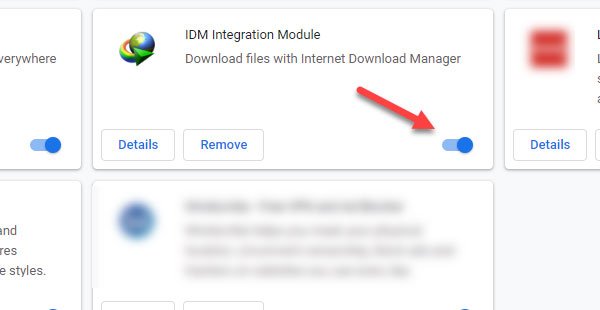
レポートによると、IDM 拡張機能がこの問題の原因であることが判明しました。 IDM of Internet Download Manager は、最も人気のあるダウンロード マネージャーの 1 つです。デスクトップ ソフトウェアをインストールしている場合は、IDM Integration Module と呼ばれるブラウザ拡張機能もダウンロードしている可能性があります。これはブラウザのダウンロードをデスクトップ ソフトウェアと統合するのに役立ちますが、問題が発生する可能性もあります。
最近その拡張機能をインストールした後、ブラウザでこのような問題が表示され始めた場合は、次のことを行う必要があります。このブラウザ拡張機能/アドオンを無効にする。でクロムをクリックすると、[その他のツール] > [拡張機能] に移動できます。でFirefoxをクリックすると、メニューを開くボタンを押して選択しますアドオン。次に、に切り替えます。拡張機能セクション。ここで、IDM Integration Module 拡張機能/アドオンが見つかるはずです。無効にするにはトグルボタンを使用する必要があります。
4] 該当するDLLファイルを再登録する
次の 3 つの DLL ファイルを再登録する必要があります。
- mshtmled.dll
- mshtml.dll
- jscript.dll。
この投稿では、DLLファイルを再登録する方法。
5] システムファイルチェッカーを実行します
システム ファイル チェッカーは、Windows 10/8/7 で使用できるコマンド ライン ツールです。破損したシステム ファイルをスキャンし、自動的に復元できます。システムファイルチェッカーを実行するそれが役立つかどうかを確認してください。
6] ウェブサイト管理者に連絡する
問題が Firefox または Chrome の特定の Web サイトでのみ発生する場合は、Java スクリプトが原因である可能性があります。この場合は、Web サイト管理者に連絡して問題について知らせてください。
キーボードが Chrome で動作しないのはなぜですか?
もしあなたのChrome でキーボードが機能しない, まずキーボードが正常に動作しているかどうかを確認してください。別のキーボードを接続して再度確認してください。 Chrome のバージョンが古いと問題が発生することがあります。一方、破損した Chrome キャッシュが原因である場合もあります。
ではごきげんよう!






