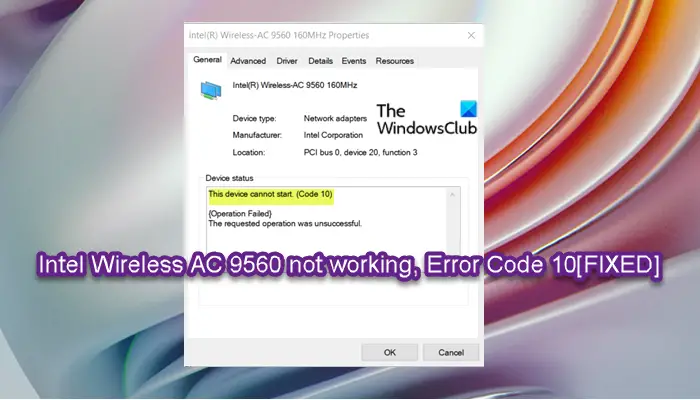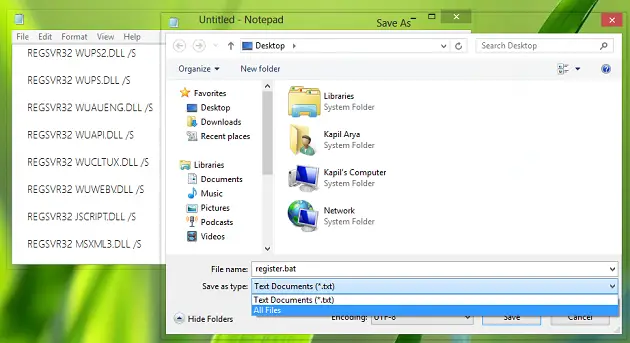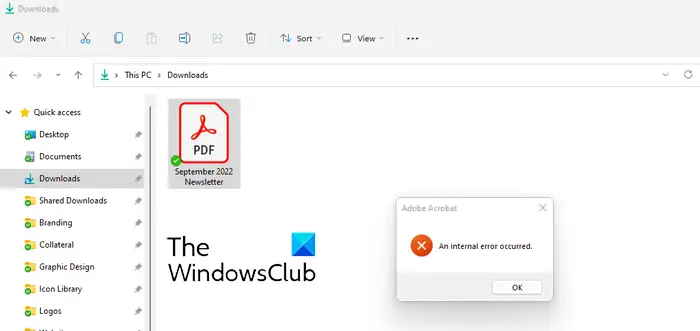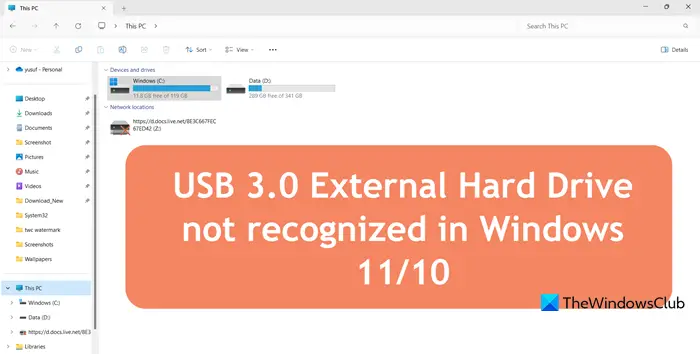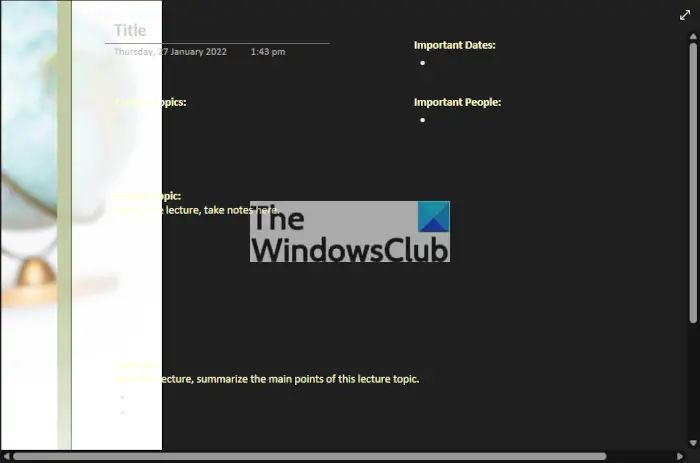Google Chrome日常生活の必需品となっています。これは、世界中で最も広く使用されている Web ブラウザの 1 つです。ただし、完璧ではなく、ユーザーが時々直面し続けるバグがいくつかあります。
一部のユーザーは、時間の経過とともに、Google Chrome でキーボードが動作しなくなる。キーボードが反応しなくなって入力できなくなると、とてもイライラしますよね。 Google Chrome で入力できないという同じ問題が発生している場合は、正しいページにアクセスしていることになります。この記事では、Google Chrome でキーボードが動作しない場合に解決するヒントを紹介します。
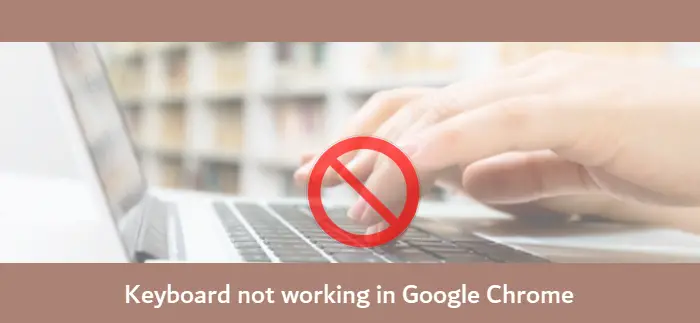
Google Chrome でキーボードが機能しない
Chrome でこの問題を解決するために試せる解決策は次のとおりです。
- 接続を解除し、キーボードを接続して再試行してください
- PCを再起動して確認してください
- ウイルス対策を無効にする
- キャッシュをクリアする
- シークレット モードにチェックインし、問題のある拡張機能を無効にする
- ハードウェア アクセラレーションを無効にする
- Chrome を閉じてもバックグラウンド アプリを実行し続けるを無効にする
- Chromeを更新する
- Chrome ブラウザをリセットする
- Chrome をアンインストールしてから再インストールします。
これらをチェックしてみましょう!
1] 接続を解除し、キーボードを接続して、もう一度試してください
この問題を解決するには、まずキーボードを取り外してから、再度接続する必要があります。その後、Chrome を開いて入力できるかどうかを確認します。キーボードが正しく接続されておらず、それが問題の原因となっている場合は、これで問題が解決するはずです。
2] PCを再起動して確認してください。
良い、これは最も一般的な方法の 1 つです一般ユーザーがPCの問題を解決するために使用します。この問題を解決するためにこの方法を試しても問題はありません。コンピュータを再起動してから Chrome を起動し、依然として入力できないかどうかを確認してください。
3] ウイルス対策を無効にする
Google Chrome でキーボードが動作しない問題は、PC にインストールされているウイルス対策ソフトウェアが原因で発生する可能性があります。たとえば、多くのユーザーから報告されているように、カスペルスキーはキーボードをブロックします。
そのため、特定のモジュールを一時的に無効にして、キーボードが Chrome で再び動作し始めるかどうかを確認してください。問題が発生した場合は、ウイルス対策に問題がありました。
4] キャッシュをクリアする
Chrome で古いキャッシュが大量に溜まっているために問題が発生している場合は、キャッシュを削除することを検討する必要があります。これを行うには、次の手順に従ってください。
Chrome で 3 点メニューをクリックし、その他のツール > 閲覧データのクリアオプション。
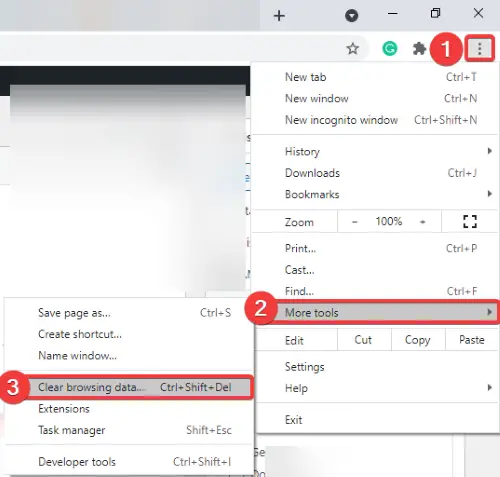
さて、電源を入れてくださいキャッシュされた画像とファイルおよびクリーンアップしたいその他のデータ オプション。そして、時間範囲を選択してくださいずっと。
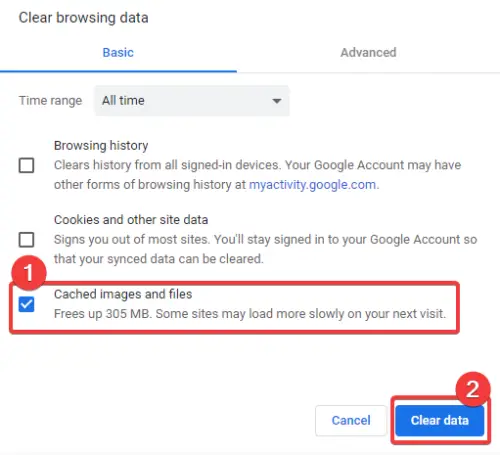
次に、 を押します。データのクリアオプションを選択すると、キーボードが機能しない問題が解決されるはずです(キャッシュが原因の場合)。
5] シークレットモードにチェックインし、問題のある拡張機能を無効にする
以前に Chrome ブラウザに追加した欠陥のある拡張機能が原因で、キーボードが機能しない問題。Chrome をシークレット モードで開く三点メニューに移動し、新しいシークレット ウィンドウオプション。キーボードがシークレット モードで適切に動作するかどうかを確認します。 「はい」の場合、問題は拡張機能にある可能性が高くなります。
次の手順を使用して、すべての Chrome 拡張機能を削除または一時的に無効にします。
Chrome を開き、その他メニューに移動して、その他のツール > 拡張機能オプション。
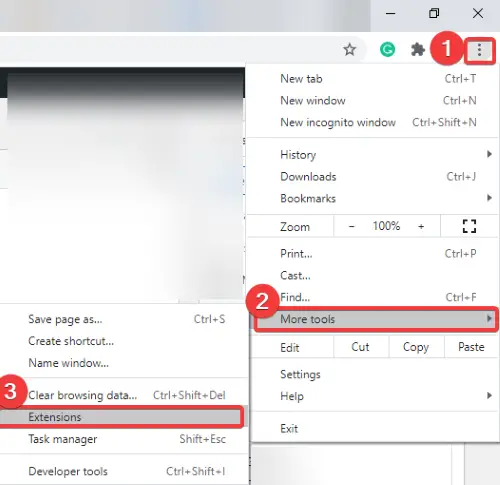
で拡張機能ページで拡張子を選択し、使用します削除または無効にするそれをオフにするオプション。
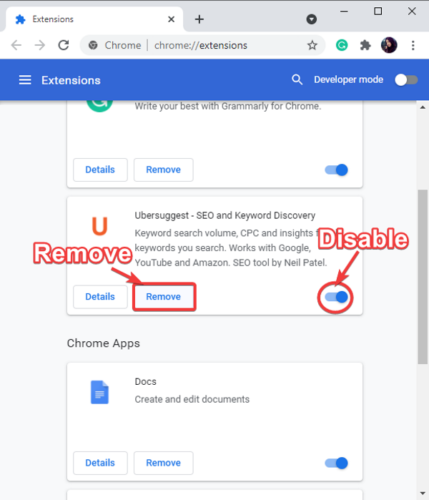
すべての拡張機能を無効にして、Chrome を再起動します。
それでも同じ結果が得られるかどうかを確認してくださいキーボードが機能しないChromeの問題。そうなった場合は、他の方法で問題を解決してください。
6] ハードウェアアクセラレーションを無効にする
Chrome でキーボードが機能しない問題を修正する次の方法は、ブラウザでハードウェア アクセラレーションを無効にする。これを行うには、以下の手順に従います。
Chrome を起動し、3 点メニューに移動して、設定オプション。
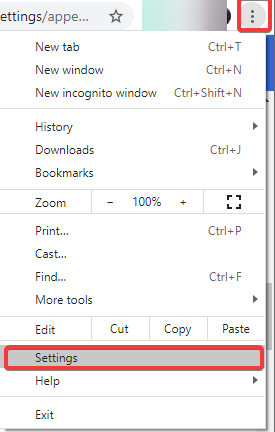
[設定] ページで、高度なオプションを選択してクリックします。
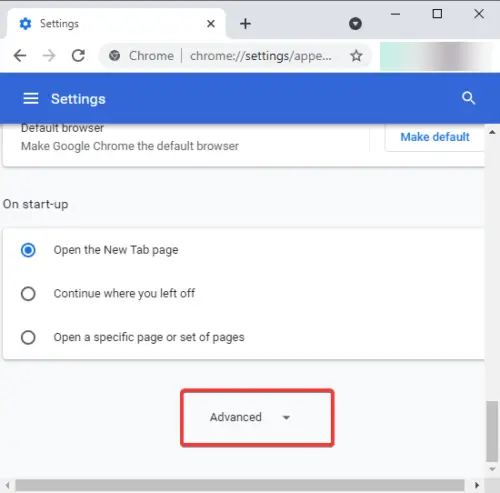
さて、からシステムセクションで、というオプションを無効にします利用可能な場合はハードウェア アクセラレーションを使用する。
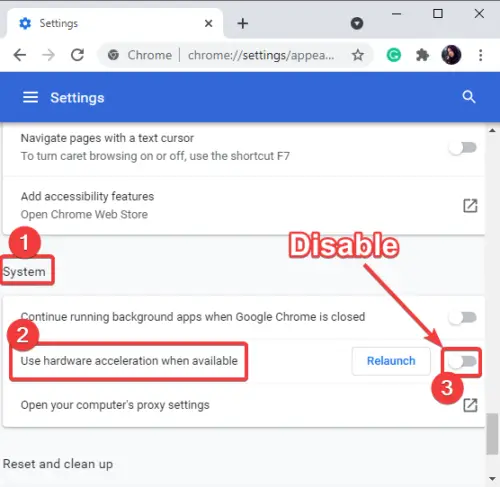
最後に、Chrome ブラウザを再起動し、キーボードが再び動作し始めるかどうかを確認します。
7] Chromeを閉じたときにバックグラウンドアプリを継続して実行するを無効にします

Chrome には、プロセスを終了した後でもバックグラウンド アプリを実行できる機能が組み込まれています。したがって、次のことを行う必要があります。Chrome がバックグラウンドで実行されるのを停止する次の手順を使用します。
- 三点メニューに移動して「設定」を開き、「詳細」オプションまで下にスクロールします。
- 詳細設定で、次の項目を探しますシステムアイテムと無効化Google Chromeを閉じてもバックグラウンドアプリを実行し続けるオプション。
Chrome を再起動し、問題が解消されたかどうかを確認します。
8] Chromeをアップデートする
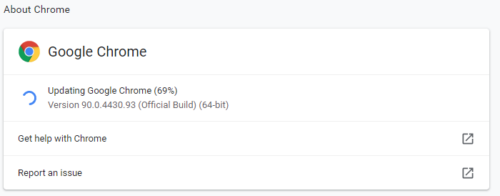
最新バージョンの Chrome を使用していることを確認してください。考慮するGoogle Chromeをアップデートする新しいアップデートを見逃した場合。
これを行うには、三点メニューをクリックして、ヘルプ > Google Chromeについてオプション。利用可能なアップデートがあるかどうかを確認し、自動的にダウンロードします。更新が完了したら、Chrome を再起動して、問題がまだ存在するかどうかを確認します。
9] Chromeブラウザをリセットする
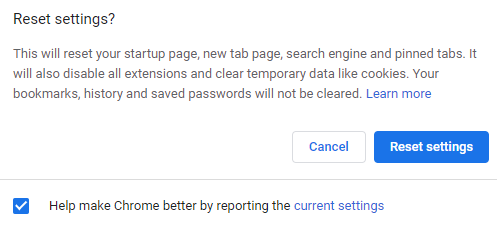
他の解決策がうまくいかない場合でも、アプリケーションを元の状態にリセットすると、多くの場合、驚くべき効果が得られます。したがって、Chrome をリセットして、キーボードが機能しない問題を解決してみてください。そのためには、以下の手順に従ってください。
- 三点メニューに移動し、Chrome で [設定] を開きます。
- 「設定」ウィンドウの最後にある「詳細」オプションをクリックします。
- 位置を特定するリセットしてクリーンアップするセクションを選択してタップします設定を元のデフォルトに戻すオプション。
- をクリックしてリセットを確認します。設定をリセットするボタン。
Chrome が再起動され、キーボードが再び動作し始めることが期待されます。
10] Chromeをアンインストールして再インストールする
場合によっては、アプリをアンインストールして再インストールするだけでバグを修正できる場合があります。したがって、Chrome をアンインストールしてから PC に再インストールし、Chrome で入力できるかどうかを確認してください。
無料のツールを使用して、Chrome の残りのファイルと残留ファイルを完全にアンインストールしてみてください。アンインストーラーソフトウェア。ただし、その前に、アカウントにサインインしてデータを同期し、後でデータを失わないようにしてください。
ではごきげんよう。