あなたのDNSサーバーが応答していません?この投稿では、修正方法を紹介しますコンピュータは正しく構成されているように見えますが、デバイスまたはリソース (DNS サーバー) が応答していませんWindows 11/10 でエラーが発生します。これは次のようなものですDNS サーバーが利用できない可能性がありますエラー。
インターネットに接続しようとしても接続できない場合は、ネットワーク診断トラブルシューティングツール問題のトラブルシューティングを行うには。ただし、その時点で、トラブルシューティング ツール自体が次のエラー メッセージを表示する場合があります。
コンピュータは正しく構成されているように見えますが、デバイスまたはリソース (DNS サーバー) が応答していません
DNSサーバーとは何ですか?
名前が示すように、DNS サーバーはドメイン名 (www.example.com など) を IP アドレス (192.0.2.1 など) に変換します。インターネットに接続するには、各ネットワークに他のコンピュータと通信するための IP アドレスが必要です。ユーザーが Web サイトを見つけてアクセスできるように、DNS サーバーはドメイン名に関連付けられた IP アドレスのデータベースを保存します。 DNS サーバーは、電子メールの送信に必要なメール交換などの記録も追跡します。
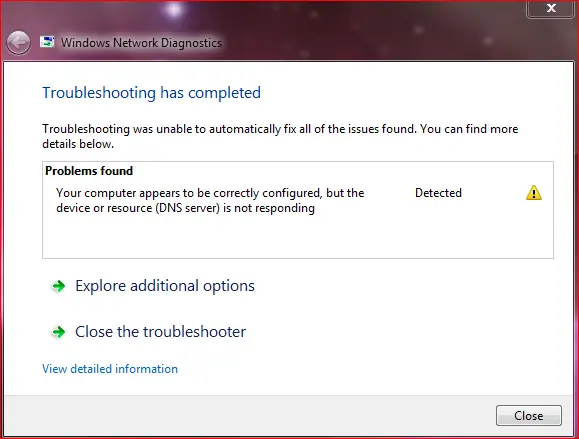
DNSサーバーが応答しない問題を修正
DNS の問題、または Windows 11/0/8/7 コンピューターで問題が発生した場合は、次のことを解決してください。コンピュータは正しく構成されているように見えますが、デバイスまたはリソース (DNS サーバー) が応答していませんエラー:
- DNSサーバーアドレスを手動で変更する
- 代替DNSを使用する
- ネットワークアダプター設定に物理アドレスを入力します
- ファイアウォールを無効にします。
DNSの問題を修正する
始める前に、ルーターの設定をバックアップし、ルーターのファームウェアを更新してください。この件に関する詳細については、ルーターのマニュアルを確認してください。
1] DNSサーバーアドレスを手動で変更する
まず最初に、DNS サーバーのアドレスを手動で変更してみます。以下の指示に従ってください。
に行く始めるをクリックして、コントロールパネル
開いてくださいネットワークとインターネットそして、に行きますネットワークと共有センター。
をクリックしてくださいアダプターの設定を変更します。
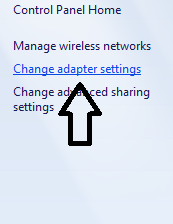
ネットワークアダプターのリストが表示されます。使用しているネットワーク アダプタを選択して右クリックし、[プロパティ]を開きます。
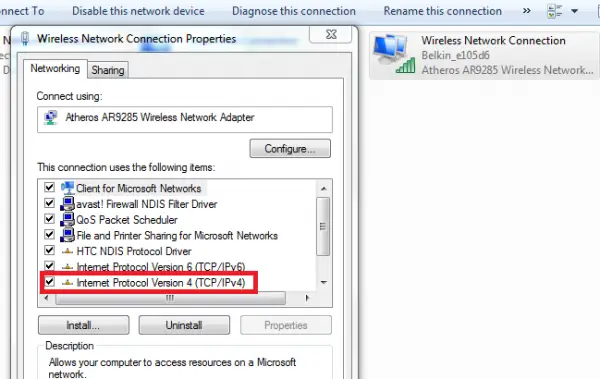
「」をクリックしてくださいインターネットプロトコルバージョン4 (TCP/IPv4)」
インターネット プロトコルのプロパティが表示されます。
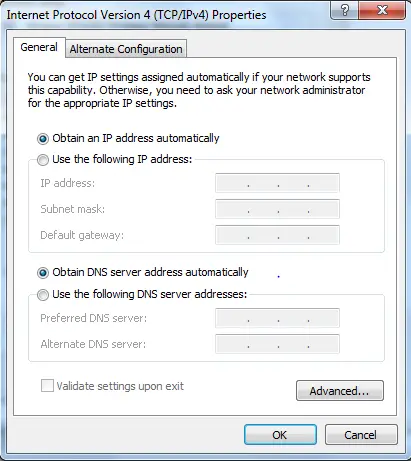
「」を選択してください次の DNS サーバー アドレスを使用します。」
- 優先 DNS アドレスを入力します。208.67.222.222
- 代替 DNS アドレスを入力します。208.67.220.220
また、「終了時に設定を検証する」チェックボックスを選択します。
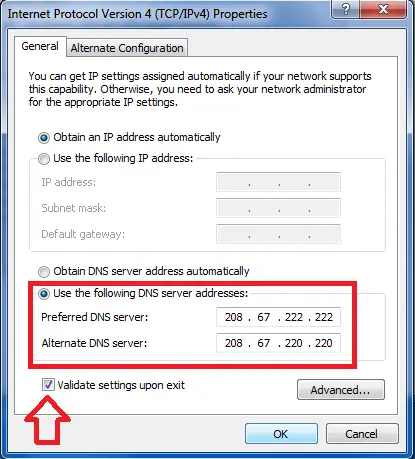
クリックわかりました、終了します。
次に、ルーター構成に同じ DNS アドレスを入力する必要があります。詳細については、ルーターのマニュアルを参照してください。
関連している:Windows がデバイスまたはリソース (プライマリ DNS サーバー) と通信できません。
2] 代替DNSを使用する
これで問題が解決しない場合は、インストールして構成してみてください。OpenDNSそれが役立つかどうかを確認してください。
同様のエラー:サーバーの DNS アドレスが見つかりませんでした。DNS PROBE_FINISHED_NXDOMAIN
3] ネットワークアダプター設定に物理アドレスを入力します
次に提案するのは、ネットワーク アダプターの設定に物理アドレスを入力して、それが機能するかどうかを確認することです。
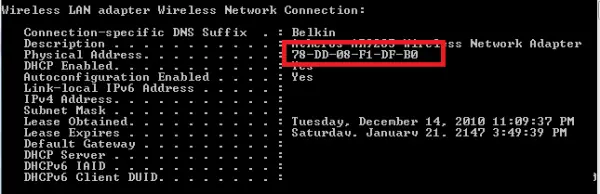 これを行うには-
これを行うには-
- に行く始めるそして入力してくださいCMD、そしてEnterを押してください
- コマンド プロンプトまたは Windows ターミナルで次のように入力します。IPCONFIG /ALL
- ネットワークアダプターを探します
- を書き留めてください物理アドレス。このスクリーンショットによると、78-DD-08-F1-DF-B0私の場合は。
次に、「スタート」に移動して入力しますNCPA.CPL。ネットワーク アダプターを右クリックし、[プロパティ] に移動します。

選択設定します。
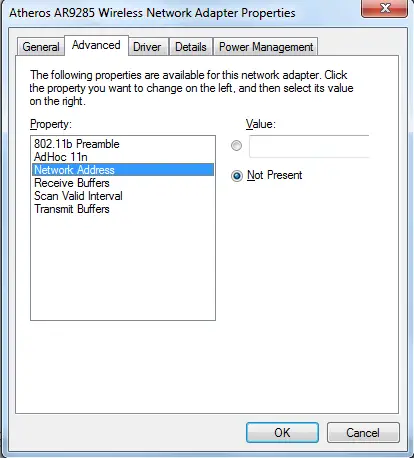
次に、次の手順に従います。
- をクリックしてください高度なTab キーを押して選択しますネットワークアドレス
- 放射状のボタンを選択します価値
- 前に書き留めた物理アドレスを入力します (私の場合は、78-DD-08-F1-DF-B0)入力するときはダッシュを削除してください。つまり、78DD08F1DFB。
- 「OK」をクリックします
- システムを再起動します。
次に、ネットワーク アダプター モデルを検索し、製造元の Web サイトにアクセスして適切なドライバーを見つけ、ドライバーを更新して問題が解決するかどうかを確認します。
関連している:Windows での DNS 問題を解決する方法。
4] ファイアウォールを無効にする
私がしなければならない最後の提案は、ファイアウォールを完全に無効にして、それが接続に役立つかどうかを確認することです。
何かが役立つことを願っています。
以下のリソースにも興味があるかもしれません。
- Windows DNS キャッシュをフラッシュする方法
- Windows で DNS 設定を変更する方法
- DNS 設定を変更して Web ブラウジング速度を管理する
- DNS キャッシュポイズニングとスプーフィング
- DNS設定が侵害されていないか確認してください。
DNS サーバーをリセットできますか?
DNS をホストしている場合、またはカスタム DNS ソフトウェアまたは IP を使用している場合は、DNS をリセットできます。必要なのはルーターをリセットすることだけです。最初のステップは、再起動することです。それでもうまくいかない場合は、リセットできます。 Cloudflare や Google などのパブリック IP を使用している場合は、別のものに切り替えることができます。ただし、ISP が提供する IP を使用している場合は、DNS サーバーをリセットできないことに注意してください。






