のDNS_PROBE_FINISHED_NXDOMAINエラーは非常にわかりにくいですが、通常は非常に簡単に解決できます。この問題を目にするのは初めてかもしれませんが、実際には、これは Google Chrome で最も一般的な DNS エラーの 1 つです。 Web ページを開こうとしたときにこのエラー メッセージが表示された場合は、次のような提案に従ってください。
このサイトにアクセスできません。サーバーの DNS アドレスが見つかりません。DNS PROBE_FINISHED_NXDOMAIN
ウェブサイトサーバーのDNSアドレスが見つかりませんでした
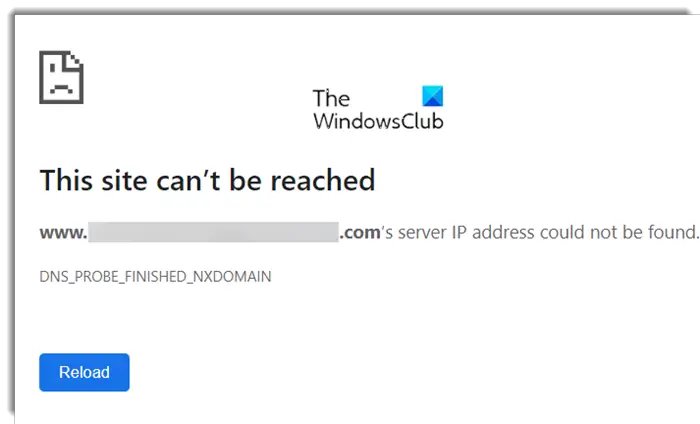
DNS_PROBE_FINISHED_NXDOMAIN の原因は何ですか?
ほとんどすべての状況において、ISP のドメイン ネーム サーバーが使用する IP アドレスは、インターネット サービス プロバイダーによって動的ホスト構成プロトコルを介して自動的に設定されます。 DNS ルックアップが失敗したか、ロードされていない可能性があるため、接続しようとしている Web ページにアクセスできません。これは、Web サイトの名前をそのインターネット アドレスに変換するネットワーク サービスです。この DNS エラーは、ほとんどの場合、インターネットに接続していないか、ネットワークの構成が間違っていることが原因で発生します。 DNS サーバーが応答しないことも、この問題の原因である可能性があります。別の理由としては、ファイアウォールが Google Chrome のネットワークへのアクセスを妨げている可能性があります。
一つクリアしておきましょう。サーバーまたは Web サイトがどの IP アドレスにも関連付けられなくなった場合、アクセスできなくなります。ただし、IP が変更されていて、DNS またはコンピューターが依然として古い IP を使用して Web サイトまたはサーバーにアクセスしようとしている場合でも、問題を解決できる可能性があります。この投稿では、DNS をリセットしたり、新しい IP を見つけられるようにキャッシュをクリアしたりするのに役立つさまざまなソリューションについて説明します。
DNS_PROBE_FINISHED_NXDOMAIN エラーを修正
このガイドでは、古い DNS キャッシュをクリアして Web サイトに再アクセスするためのさまざまなソリューションについて説明します。ただし、開始する前に、次のことを強くお勧めします。無料のVPNを使用するウェブサイトにアクセスできるかどうかを確認します。 「はい」の場合は、トラブルシューティング方法に従ってください。
- Chrome DNS キャッシュをクリアする
- Windows DNSキャッシュをフラッシュする
- PCとルーターを再起動します
- DNSを変更する
- ネットワーク アダプターのトラブルシューティング ツールを実行する
- インターネット接続のトラブルシューティング ツールを実行する
- ネットワークをリセットする
一部の提案には管理者の許可が必要です。
1] ChromeのDNSキャッシュをクリアする
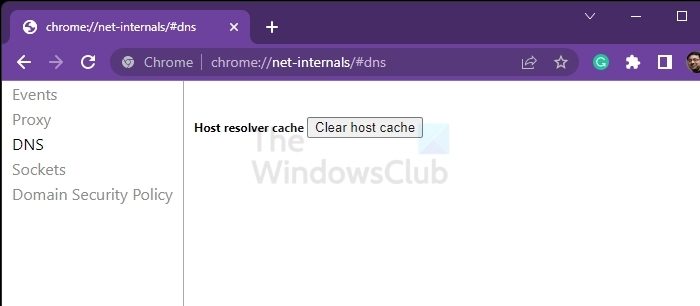
すべてのブラウザを含むChrome は DNS キャッシュを維持しますPC の DNS キャッシュよりも優先されます。まずそれを明確にして、問題が解決されるかどうかを確認することをお勧めします。 Chrome タブで次の場所に移動すると、アクセスできます。
chrome://net-internals/#sockets
これで問題が解決しない場合は、Chrome を再インストールするか、Chromeをリセットする。したがって、DNS キャッシュが破損している場合、または更新できない場合は、これが役に立ちます。
21] Windows DNS キャッシュをフラッシュする
初め、Windows DNS キャッシュをフラッシュする、コンピューターとルーターを再起動し、問題が解決するかどうかを確認してください。
3] PCとルーターを再起動します
DNS キャッシュを修正する最も簡単な方法は、PC とルーターを再起動することです。デバイスが長時間接続されていると、データが更新されず、IP が古くなります。デバイス、特にルーターが再起動されると、新しい DNS クエリが作成されます。これにより、新しい IP アドレスが取得され、Web サイトにアクセスできるようになります。
さらに一歩進んで、ルーターの設定を使用して DNS キャッシュを更新するようにルーターを構成できます。また、DNSフラッシュコマンドを実行するPC 上のネットワークのローカル PC キャッシュをクリアします。
4]DNSの変更
ISP が提供する DNS または現在使用している DNS が問題の原因となっている可能性があります。現在の DNS を Google、Cloudflare、その他の一般的な DNS に変更してみることができます。これらの DNS サービスは常に最新の状態に保たれ、Web サイトまたはサーバーの IP アドレスの変更はすぐに反映されます。
使用できますGoogleパブリックDNSそれがうまくいくかどうかを確認してください。明示的に行う必要がありますDNS設定を変更するオペレーティング システムでは DNS IP アドレスを使用します。手順について心配する必要はありません。 DNS 設定を変更するプロセスは、オペレーティング システムと、使用しているオペレーティング システムまたはデバイスのバージョンによって異なります。この記事では、Windows でこの問題を解決する方法を説明します。
この記事で説明している問題は、通常、Windows PC で使用している Google Chrome ブラウザで発生します。インターネットまたは DNS 設定に問題がある場合、Chrome では灰色のウィンドウにこれらのメッセージのいずれかが表示されることがあります。ブラウザにドメイン名を入力するたびに、DNS がドメイン名の IP アドレスを検索し、結果を返すことは周知の事実です。
まず、タスクバーのネットワークアイコンを右クリックし、「ネットワークと共有センター」を選択します。
「アダプター設定の変更」を選択します。
インターネットへの接続に使用されるネットワーク接続を検索します。オプションは「ローカル エリア接続」または「ワイヤレス接続」のいずれかです。
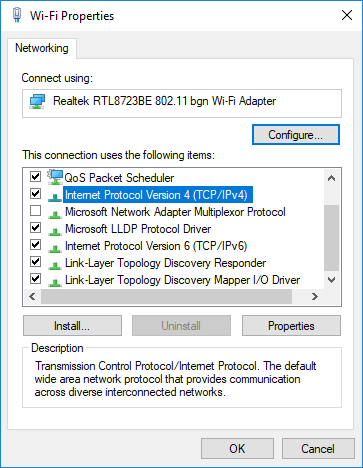
それを右クリックし、「プロパティ」をクリックします。
新しいウィンドウで「インターネット プロトコル 4 (TCP/IPv4)」を選択し、「プロパティ」ボタンをクリックします。
新しいウィンドウで「次の DNS サーバー アドレスを使用する」のチェックボックスをクリックします。
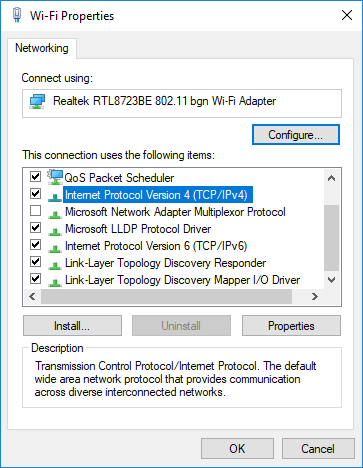
入力してください8.8.8.8そして8.8.4.4
最後に、「OK」をクリックして終了します。
5] ネットワークアダプターのトラブルシューティングツールを実行します
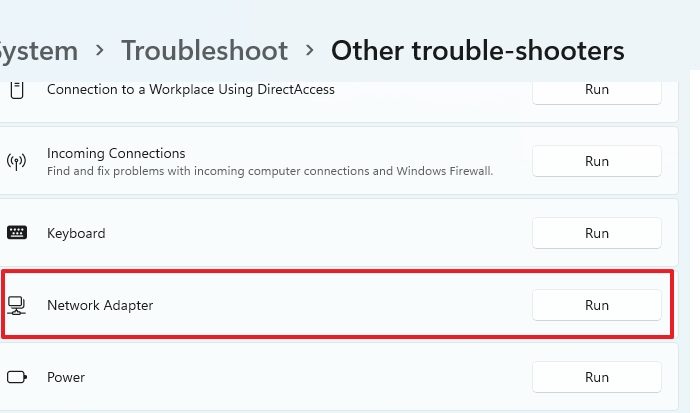
Windows には、通常は手動介入が必要な多くの問題を解決するための組み込みのトラブルシューティング ツールが用意されています。ネットワーク アダプターのトラブルシューティングでは、WIFI アダプターまたはイーサネット アダプターが直面している可能性のある問題 (通常は一時的なもの) を解決できます。
- Win + Iを使用してWindowsの設定を開きます
- [システム] > [トラブルシューティング] > [その他のトラブルシューティング] に移動します。
- ネットワーク アダプターのトラブルシューティング ツールを見つける
- その横にある「実行」ボタンをクリックします
- ウィザードが起動し、プロセスが圧縮されます
- 完了したら、Web サイトに再アクセスして、Web サイトに再アクセスできるかどうかを確認します。
6] インターネット接続のトラブルシューティング ツールを実行します
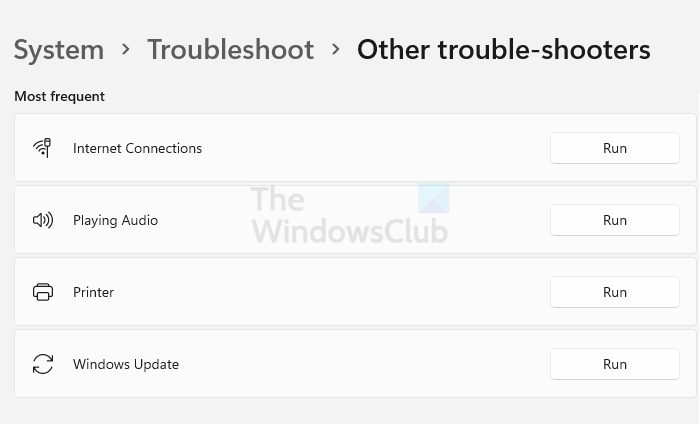
次はインターネット接続で、PC がインターネットに接続できるかどうかを確認できます。デフォルトでは Microsoft Web サイトで設定を確認しますが、アクセスできない Web サイトを追加することもできます。その後、その Web サイトのトラブルシューティングが実行され、Web サイトが修正されたり、問題点に関するヒントが提供されたりすることがあります。
[Windows 設定] > [システム] > [トラブルシューティング] > [その他のトラブルシューティング] に移動します。インターネット接続のトラブルシューティング ツールを見つけて実行します。ウィザードに従ってプロセスを完了し、完了したら、Web サイトにアクセスできるかどうかを確認します。
7]ネットワークをリセットする
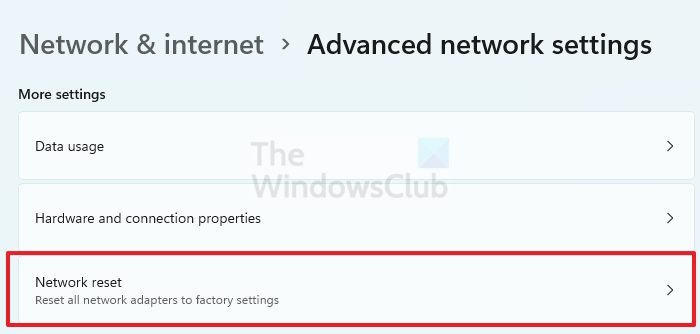
次の手順では、すべてのアダプタを再インストールしてネットワーク アダプタをリセットし、他のネットワーク コンポーネントを元の設定に戻します。これは Windows 設定の一部として利用できます。
[ネットワークとインターネット] > [詳細なネットワーク設定] > [ネットワークのリセット] に移動します。 [今すぐリセット] ボタンをクリックして、プロセスを完了させます。完了したら、ネットワークに再度接続し、設定を変更する必要があります。
読む: コンピュータは正しく構成されているように見えますが、デバイスまたはリソースがDNSサーバーが応答していません
Windows PC で DNS をリセットするにはどうすればよいですか?
走れるよipconfig /flushdn管理者権限を持つターミナルで s コマンドを実行します。 Windows は、ネットワーク要求が行われるたびに、DNS キャッシュを更新するコマンドを実行します。
Web サイトの IP アドレスはどうやって調べますか?
Web サイトの IP アドレスを調べるにはオンライン ドメイン ツールを使用する必要がありますが、それは実際の IP アドレスではない可能性があります。多くの Web サイトは、Web サイトを不正アクセスから保護するために、プライマリ IP アドレスを隠すプロキシ サービスを使用しています。
これがお役に立てば幸いです!






