この投稿では、エラーが発生した場合の対処法について説明します。コンピュータは正しく構成されているように見えますが、Web プロキシが応答していません。を実行するとネットワーク診断トラブルシューティングツールWindows 11/10の場合。このエラー メッセージは、システムの DNS サーバーに問題があり、インターネットへのアクセスが許可されていないことを示しています。
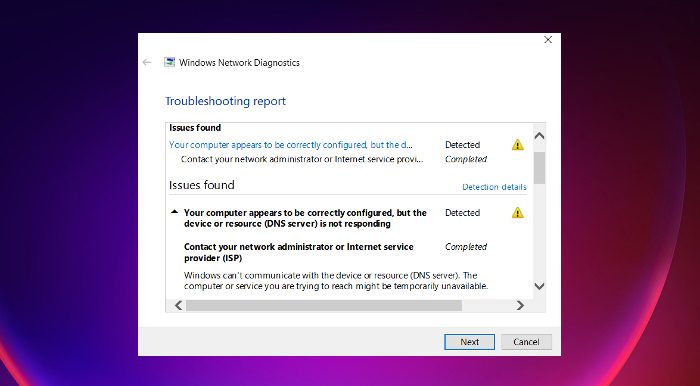
「Web プロキシが応答していません」エラーの原因は何ですか?
他の DNS 関連の問題と同様に、このエラー メッセージにも原因はほとんどありません。したがって、問題を引き起こす主な理由はすべてここにあります。
- 一番最初の理由は、ネットワーク ドライバーが古いことです。最新のドライバー更新をダウンロードしていない場合は、DNS 関連のさまざまな問題に直面することになります。
- DNS と IP アドレスの構成が間違っていることも、この問題の主な原因です。
- 大量の DNS も問題を引き起こす可能性があります。
コンピュータは正しく構成されているように見えますが、Web プロキシが応答していません
これを取り除くための効果的な回避策をすべて紹介します。コンピュータは正しく構成されているように見えますが、Web プロキシが応答していませんエラー。
- DNSキャッシュをクリアする
- IPv4設定を変更する
- DNS設定を変更する
- 最新のネットワークドライバーアップデートをダウンロードする
- 電源設定を変更する
- ネットワークのリセットを実行します。
それでは、これらすべてを詳しく確認してみましょう。
1] DNSキャッシュをクリアする
インターネット関連の問題を解決するための最も効果的な回避策の 1 つは、次のとおりです。DNSキャッシュをクリアする。あなたが現在直面している問題を含め、インターネット関連の問題のほとんどは、ローカル DNS キャッシュの破損が原因で発生します。したがって、Windows 11/10でDNSキャッシュをフラッシュする方法は次のとおりです。
- コマンドプロンプトを管理者モードで開きます。
- タイプipconfig /flushdnsそしてエンターキーを押してください。
- 「Windows IP 構成」が表示されます。 DNS リゾルバー キャッシュが正常にフラッシュされました。
ここで、コマンド プロンプト ウィンドウを終了します。それでおしまい。 DNSキャッシュがリセットされました。まだ問題が発生しているかどうかを確認してください。
2] IPv4設定を変更する
次に試せることは、IPv4設定を変更する。多くのユーザーは、IPv4 設定を自動に変更することで問題が解決したと共有しています。したがって、同じことを実行して、違いがあるかどうかを確認することもできます。従う必要がある手順は次のとおりです。
- Windows アイコンをタップして、スタート メニューを開きます。
- 検索バーに次のように入力します。ネットワーク接続を表示するそしてEnterを押します。
- 接続されているネットワークを右クリックし、プロパティオプション。
- 「この接続は次の項目を使用します」の下で、インターネット プロトコル バージョン 4 (TCP/IPv4)。
- [インターネット プロトコル バージョン 4 (TCP/IPv4)] をタップし、[プロパティ] オプションを選択します。
- 前に存在する箇条書きアイコンを選択しますIPアドレスを自動で取得する。そして、前に存在する箇条書きアイコンを選択しますDNSサーバーアドレスを自動取得する。
- 「OK」をクリックして変更を保存します。
- ここで、「インターネット プロトコル バージョン 6 (TCP/IPv6)」を選択し、「プロパティ」をクリックします。
- もう一度、[IP アドレスを自動的に取得する] の前にある箇条書きアイコンを選択し、[DNS サーバー アドレスを自動的に取得する] を選択します。
- にチェックマークを付けます終了時に設定を検証するオプション。
それでおしまい。ここでシステムを再起動し、問題が修正されたかどうかを確認します。
関連している:コンピュータは正しく構成されているように見えますが、デバイスまたはリソースが応答していません
3]DNS設定を変更する
以前に持っている場合DNS設定を変更しましたあなた自身が上記の問題に直面しても不思議ではありません。ただし、デフォルトの DNS 設定で問題が発生している場合は、問題を解決するには DNS アドレスを変更する必要があります。現時点では、Google と Cloudflare Public DNS の 2 つが、試すことができる最良の DNS サーバーです。したがって、これらのサーバーのいずれかに接続するには次のようにする必要があります。
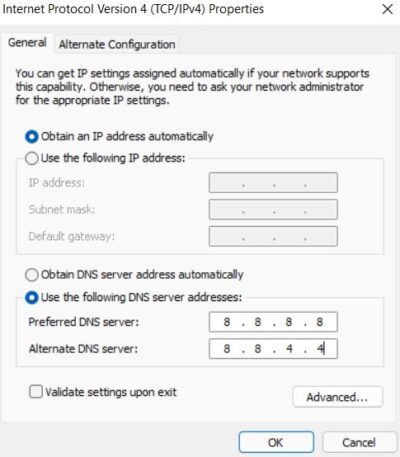
注: 以下の手順は、IPv4 ネットワークに接続している場合にのみ役に立ちます。
- Windowsアイコンをタップしてスタートメニューを開きます
- 検索バーに「ネットワーク接続の表示」と入力し、Enter キーを押します。
- 接続されているネットワークを右クリックし、[プロパティ] オプションを選択します。
- [インターネット プロトコル バージョン 4 (TCP /IPv4)] を選択し、[プロパティ] をクリックします。
- を選択してください次の DNS サーバー アドレスを使用しますオプション。
- ここで、Google パブリック DNS サーバーに接続するには、次のように入力します。8.8.8.8[優先 DNS サーバー] セクションで、および8.8.4.4代替DNSサーバーセクション。
- または、Cloudsfare のパブリック DNS サーバーに接続するには、次のように入力します。1.1.1.1[優先 DNS サーバー] セクションに次のように入力します。1.0.0.1代替DNSサーバーで。
- 最後に、「OK」をクリックして設定を保存します。
で接続した場合IPv6ネットワークに接続するには、以下の手順に従ってください。
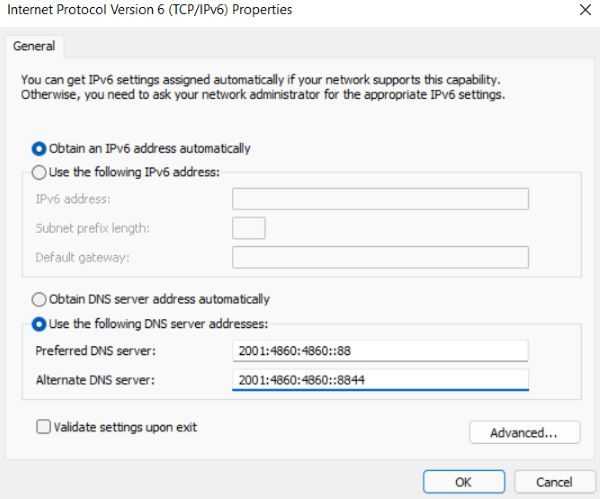
- 上記の手順に従って、プロパティ接続されたネットワークのウィンドウ。
- 選ぶインターネットプロトコルバージョン6、続いて「プロパティ」を選択します。
- を選択してください次の DNS サーバー アドレスを使用しますオプション。
- ここで、Google パブリック DNS サーバーに接続するには、次のように入力します。2001:4860:4860::88[優先 DNS サーバー] セクションで、および2001:4860:4860::8844代替DNSサーバーセクション。
- または、Cloudsfare のパブリック DNS サーバーに接続するには、次のように入力します。2606:4700:4700::1111[優先 DNS サーバー] セクションに次のように入力します。2606:4700:4700::1001代替DNSサーバーで。
- 「OK」をクリックして設定を保存します。
それでおしまい。問題が解決したかどうかを確認してください。
読む:Windows 用の WiFi ドライバーをインストールする方法
4] 最新のネットワークドライバーアップデートをダウンロードする
前述したように、古いネットワーク ドライバーもこの問題の主な原因です。それで、ネットワークドライバーを更新する問題を解決するために。
最良の方法は、Windowsドライバーとオプションのアップデート特徴。
アップデートプロセスが完了したら、問題が修正されたかどうかを確認してください。
関連している:Windows はネットワーク アダプターのドライバーを見つけることができませんでした
5] 電源設定を変更する
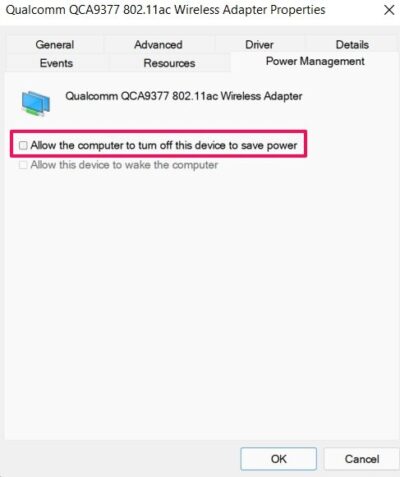
最後に試すことができるのは、電源設定を変更することです。結局のところ、電源設定これにより、アダプターはいつでもフルパワーにアクセスできるようになります。電源設定を変更する方法は次のとおりです。
- プレス勝利+Rキー。これにより、[ファイル名を指定して実行] コマンド ボックスが開きます。
- タイプ
devmgmt.mscそして「OK」をクリックします。デバイスマネージャーが画面に表示されます。 - デバイスマネージャーで、ネットワークアダプターノード。
- 接続されているネットワーク アダプタを右クリックし、[プロパティ] オプションを選択します。
- をクリックしてください電源管理タブ。
- 「」のチェックを外します電力を節約するためにコンピューターがこのデバイスをオフにできるようにします" オプション。
6] ネットワークリセットを実行します
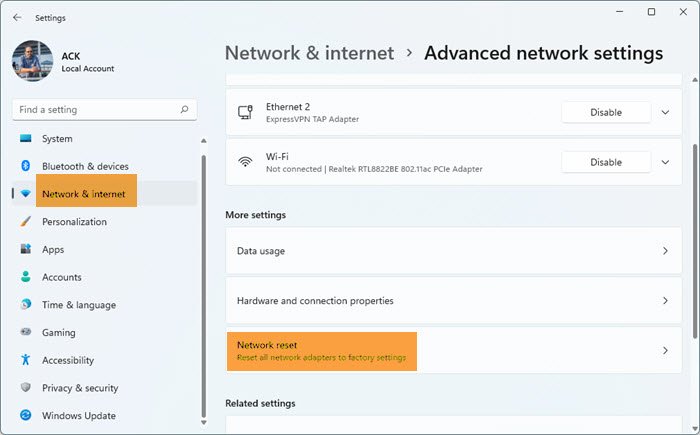
何も役に立たない場合は、ネットワークリセットを実行するそれが役立つかどうかを確認してください。
- Windowsの設定を開く
- 「ネットワークとインターネットの設定を開く」をクリックします
- 右側で、「詳細ネットワーク設定」が表示されるまで下にスクロールし、それをクリックします
- [その他の設定] が表示されるまで、次の画面で再び下にスクロールします。
- ここで「ネットワークのリセット」をクリックします
- 次の画面で、[今すぐリセット] ボタンをクリックし、プロセスが完了するまで待ちます。
- コンピュータを再起動します。
Windows 10 で DNS サーバーが応答しない場合はどうすればよいですか?
問題を解決するのは非常に簡単です。DNSサーバーが応答していません解決策として、DNS サーバーを変更し、最新のネットワーク ドライバーの更新をダウンロードし、ファイアウォールとウイルス対策機能をオフにして、Netsh コマンドを使用します。システムをセーフ モードで再起動すると、問題が解決される場合もあります。






