Windows 11/10 では、PC に自動接続がない場合に、ユーザーが PC ネットワーク アダプタの IP アドレスを変更して、インターネットまたは所属するネットワークに接続できるようにします。管理者であっても、この設定を変更するためのアクセスが奇妙な理由で制限されることがよくあります。 Windows 11/10 VPN IPv4 プロパティが機能しない場合、開いて編集できない問題を解決するのに役立つ可能性のあるいくつかの提案を以下に示します。IPv4 プロパティ。
Windows VPN IPv4 プロパティが機能しない
IP 設定を変更する通常の方法は、[設定] > [ネットワークとインターネット] > [アダプター オプションの変更] > [ネットワーク アダプターの選択] > 右クリックしてプロパティを開きます。 TCP/IP 4 を選択して変更できます。これができない場合は、以下のヒントに従って、IPv4 プロパティへのアクセスのトラブルシューティングを行ってください。
IPv4 プロパティを編集できません
1] PowerShell を使用して IPv4 プロパティを手動で設定する
ユーザーインターフェイスからは設定できないため、PowerShellを使用して設定します。これは、管理者権限で PowerShell を実行している場合にのみ機能します。の投稿によると答え, 次のコマンドを実行します。
set-DnsClientServerAddress -InterfaceAlias “Ethernet” -ServerAddresses xxx.xx.xxx.xxx,x.x.x.x,xxx.xx.xxx.xxx,x.x.x.x
Ethernet は、デフォルトで設定されているネットワーク アダプタまたは接続の名前です。実際の名前を確認したい場合は、PowerShell に次のように入力して Enter キーを押します。
Get-NetAdapter -physical | where status -eq 'up'
これにより、PC 上のアクティブなイーサネット アダプターのリストが表示されます。
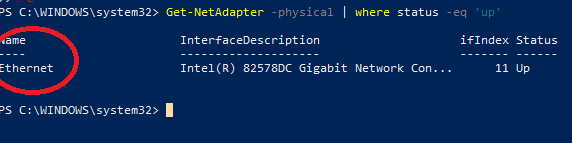
これら 4 つの X セットは IP アドレスである必要があり、以下のスクリーンショットにあるようなシーケンスと一致する必要があります。

2] rasphone.pbk ファイルを編集する
このファイルには接続のプロパティが保存されます。 IP プロパティにアクセスできないため、ここで無効になっている可能性があります。幸いなことに、メモ帳で開いて編集できるということです。で説明されている手順に従ってください答え–
- Windows エクスプローラーを開き、隠しファイルの表示を有効にする。
- C:\Users\ でファイルを見つけます。<username> \AppData\Roaming\Microsoft\Network\Connections\Pbk\_hiddenPbk\rasphone.pbk
- ラズフォンを右クリックします.pbkそして開くことを選択しますメモ帳。 INI ファイルを編集するようなものです。
- 探すIpPrioritizeRemote、長いリストでそれを見つけたら、その値を 1 から 0 に設定します。
- 次に、探しますIPインターフェースメトリック、その値を次のように設定します。1。
- 保存して終了します。
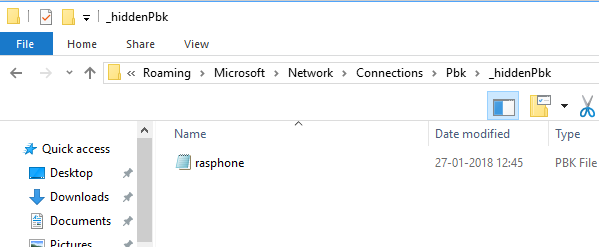
もう一度 IPv4 設定にアクセスしてみると、今度は機能するはずです。
3] VPN を使用している場合は、スプリット トンネリングを有効にします。
コンピュータで VPN サービスを使用すると、すべてのデータが VPN を介して送受信されます。 IPv4 編集インターフェイスが無効になる可能性があります。必要な場合に備えてローカルネットワークとVPNの両方に接続したままにする、スプリット トンネリングを有効にする必要があります。
- 管理者権限で PowerShell を起動します。
- タイプGet-VpnConnectionそして Enter キーを押します。これにより、VPN の正確な名前が得られます。
- 今すぐ入力してくださいSet-VpnConnection -Name "yourVPNName" -SplitTunneling $Trueそしてもう一度 Enter キーを押します。
これにより、IPv5 設定が解放され、必要に応じてローカル ネットワークに接続するように変更できるようになります。
これらの提案が、Windows 11/10 で適切に設定された IPv4 プロパティを管理するのに役立つことを願っています。
関連記事:ネットワークアダプターのプロパティを開けません。




![Outlook で [図形にトリミング] ボタンを有効にして使用する方法](https://rele.work/tech/hayato/wp-content/uploads/2022/07/Crop-to-Shape-Result-Enable-Crop-to-shape-button-1.png)

