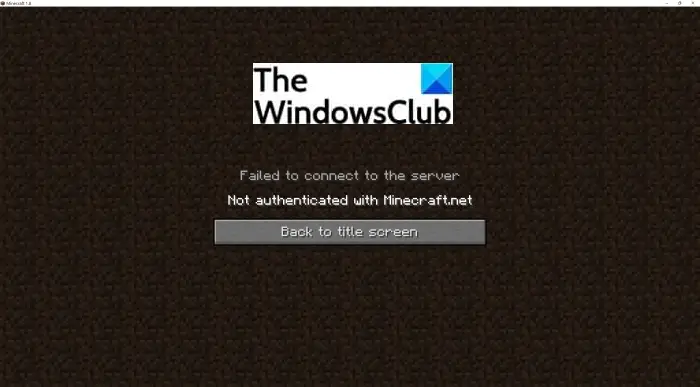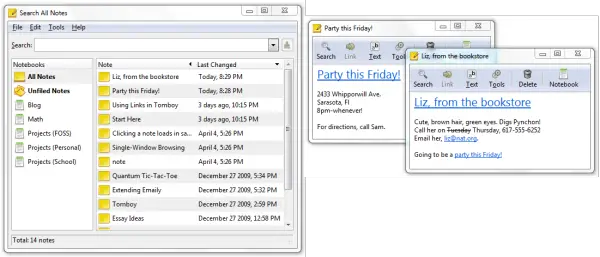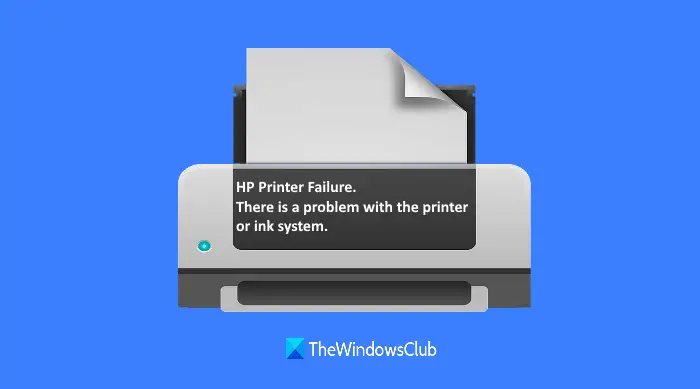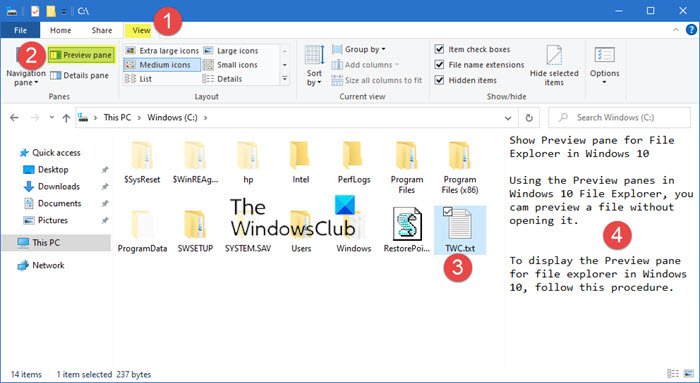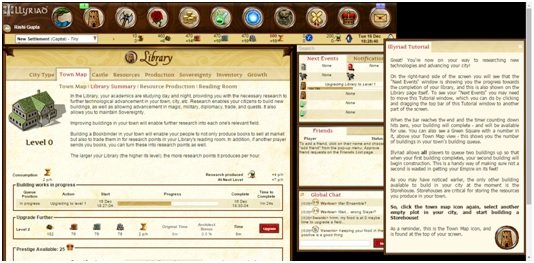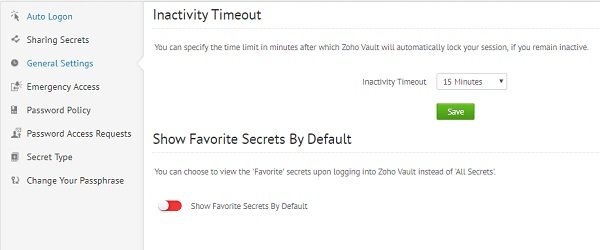あなたも経験するかもしれませんDNS 関連のアクティベーションの問題ライセンス認証ウィザードは DNS に依存して KMS ソフトウェアを実行しているコンピューターを検索するため、クライアント マシンをライセンス認証するときに発生します。ウィザードが DNS にクエリを実行しても、KMS ホスト コンピューターの DNS エントリが見つからない場合は、エラー メッセージが表示されます。この投稿では、それらを解決するためにできることについて説明します。
Windows Server での DNS 関連のライセンス認証の問題を修正する
Windows Server または Windows 11 で DNS 関連のライセンス認証の問題が発生した場合は、以下に説明する解決策に従って問題を解決してください。
- DNS設定を確認してください
- プロダクト キーを MAK に変更する
- ボリューム アクティベーション サービスをインストールする
- KMS ホストをクライアントに手動で割り当てる
- DisableDnsPublishing 値を作成する
それらについて詳しく説明しましょう。
1] DNS設定を確認する
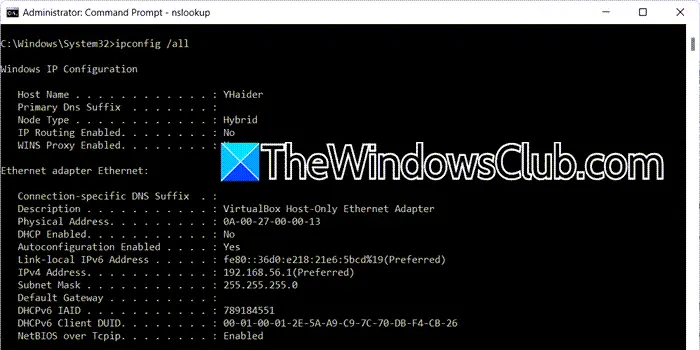
Windows で DNS 関連のライセンス認証の問題が発生した場合は、まず構成をチェックして、すべてが正常であることを確認する必要があります。これを行うには、コマンドプロンプトそして次のコマンドを実行します。
ipconfig /all
いくつか確認する必要があります。まず、クライアントデバイスに割り当てられたIPアドレスを確認します。次に、KMS クライアントのプライマリ DNS とデフォルト ゲートウェイの IP を確認します。最後に、同じ DNS サフィックス検索リストを確認します。
次に、KMS ホストの SRV レコードが DNS に登録されているかどうかを確認する必要があります。これを行うには、管理者としてコマンド プロンプトを開き、次のコマンドを実行します。
nslookup -type=all _vlmcs._tcp>kms.txtこのコマンドは、という名前のテキスト ファイルを生成します。kms.txt。それを開くと、以下に示すようなコード行が見つかります。
_vlmcs._tcp.contoso.com SRV サービスの場所:
優先度 = 0
重量 = 0
ポート = 1688 svr ホスト名 = kms-server.domain.com
ここ、ドメイン.com実際のドメイン名を表すため、あなたの場合は異なります。
IP アドレス、ホスト名、ポート、ドメイン名を確認し、次のことを確認する必要があります。_vlmcsエントリが存在します。冗長な KMS ホスト名が表示される場合は、4 番目の解決策に進み、KMS ホストを手動で割り当てる方法を確認してください。
もしnslookupは KMS ホストを見つけますが、DNS クライアントが見つけられるとは限りません。見つかった後もアクティブ化できない場合は、プライマリ DNS サフィックスと DNS サフィックス検索リストを確認してください。
2]プロダクトキーをMAKに変更します
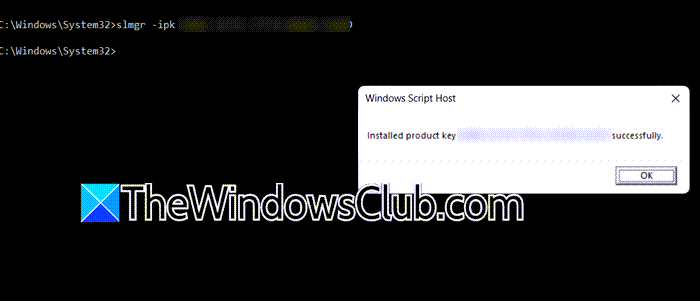
KMS ホストをインストールできない場合、または KMS アクティベーションを使用できない場合は、プロダクト キーをマルチ アクティベーション キー (MAK) に切り替えます。 Microsoft Developer Network (MSDN) または TechNet から Windows イメージを入手した場合、リストされている在庫管理単位 (SKU) は通常、ボリューム ライセンスされています。このメディアに付属するプロダクト キーは通常、MAK キーです。これを行うには、コマンドプロンプト管理者として次のコマンドを実行します。
slmgr -ipk <product-key>
交換してください<product-key>実際のプロダクト キーを使用します。コマンドを実行するとそれを取得できます –wmic path SoftwareLicensingService get OA3xOriginalProductKey。
次のようなプロンプトが表示されますインストールされたプロダクトキー<product-key>成功製品がアクティベートされていることを知らせます。
3] ボリューム アクティベーション サービスをインストールする
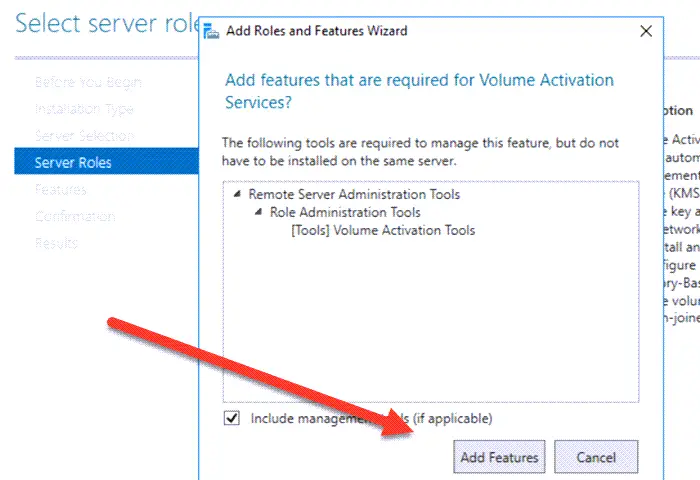
KMS ライセンス認証には、クライアント用に構成された KMS ホストが必要です。何も設定されていない場合は、KMS ホスト キーを使用してインストールし、アクティブ化します。ホストを構成したら、忘れずに DNS 設定を公開してください。これを行うには、次のものが必要です。ボリューム アクティベーション サービスクライアントデバイス上で。これを行うには、前述の手順に従ってください。
- を開きますサーバーマネージャー。
- をクリックしてください役割と機能を追加します。
- に到達するまで「次へ」をクリックし続けます。サーバーの役割タブ。
- カチカチボリューム アクティベーション サービスそして「次へ」をクリックします。
- 機能が必要な場合は、それをインストールするように求めるプロンプトも表示されます。
機能をインストールした後、KMS ホストを構成して、それが役立つかどうかを確認する必要があります。
4] KMS ホストをクライアントに手動で割り当てます
KMS クライアントは、公開された SRV レコードを持つ KMS ホストのリストを DNS にクエリすることにより、自動検出プロセスを使用します。 DNS はランダムな順序でリストを返します。クライアントはホストを選択し、セッションの確立を試みます。成功すると、クライアントは将来の使用に備えてホスト名をキャッシュします。そうでない場合は、別のホストがランダムに選択されます。ただし、問題が発生する場合がある場合は、KMS ホストをクライアントに手動で割り当てることをお勧めします。これを行うには、コマンドプロンプトクライアントデバイス上で次のコマンドのいずれかを実行します。
次のコマンドを実行して、FQDN を使用して KMS ホストを割り当てます。
cscript \windows\system32\slmgr.vbs -skms <KMS_FQDN>:<port>
次のコマンドを実行して、IPv4 IP アドレスを使用して KMS ホストを割り当てます。
cscript \windows\system32\slmgr.vbs -skms <IPv4Address>:<port>
次のコマンドを実行して、IPv6 IP アドレスを使用して KMS ホストを割り当てます。
cscript \windows\system32\slmgr.vbs -skms <IPv6Address>:<port>
次のコマンドを実行して、ホストの NETBIOS 名を使用して KMS ホストを割り当てます。
cscript \windows\system32\slmgr.vbs -skms <NETBIOSName>:<port>
自動検出を元に戻したい場合は、次のコマンドを実行できます。cscript \windows\system32\slmgr.vbs -ckms。
読む:0xc004f069 Windows Server ライセンス認証エラーを修正
5] DisableDnsPublishing 値を作成します
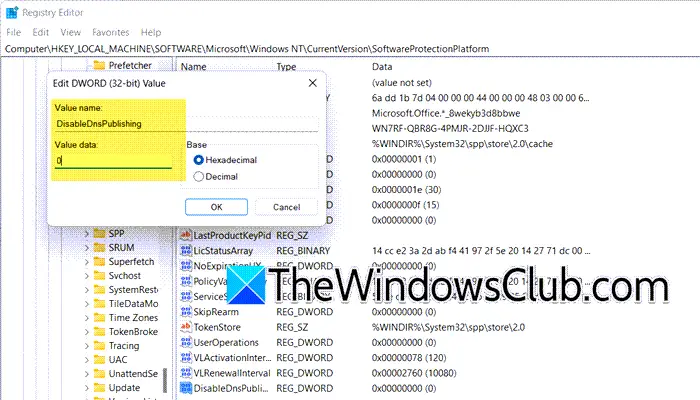
次に、KMS ホスト サーバーが DNS に登録されていることを確認する必要があります。そのためには、DisableDnsPublishing が有効になっているかどうかを確認する必要があります。そうでない場合は、必要な変更を加えます。レジストリに変更を加える前に、次の手順を実行することをお勧めします。すべてのレジストリのバックアップ。完了したら、以下の手順に従ってください。
- レジストリ エディタを開きます。
- に移動します
Computer\HKEY_LOCAL_MACHINE\SOFTWARE\Microsoft\Windows NT\CurrentVersion\SoftwareProtectionPlatform。 - 探すDns発行を無効にする。そこにない場合は、DWORD 値を作成します。次に、値を次のように設定する必要があります。0または未定義 (デフォルト)。これは、KMS ホスト サーバーが 24 時間ごとに SRV レコードを登録することを意味します。もしそうなら1、SRV レコードを自動的に登録しないでください。
変更を加えた後、マシンを再起動し、問題が解決されたかどうかを確認します。
この投稿で説明されている解決策を使用して問題を解決できることを願っています。
読む:Windows 11 で DNS の問題を解決する方法
Windows サーバー上の DNS 問題をトラブルシューティングするにはどうすればよいですか?
サーバー上でさまざまな DNS の問題が発生する可能性があります。ただし、最初に DNS 構成を確認する必要があります。 ipconfig /all コマンドを実行してポートと IP アドレスをチェックし、構成に誤りがないことを確認できます。また、KMS ホストとクライアントに関する問題が数多く発生する可能性があります。これらを解決するには、この投稿で説明されている解決策に従うことをお勧めします。
読む:Windows 11 では DNS サーバーが利用できない可能性があります
Windows DNS サーバーが応答しない問題を解決するにはどうすればよいですか?
DNS サーバーが応答しない場合は、さまざまなことができます。 DNS を手動で構成し、別の DNS アドレスを使用することもできます。場合によっては、Google Public DNS に切り替えて、それが役立つかどうかを確認してください。また、次のような場合には、ガイドに記載されている解決策に従って実行することをお勧めします。DNSサーバーが応答していません。
次に読んでください:Active Directory ユーザーとコンピュータが応答しない。