Windows コンピュータでインターネットにアクセスするのは複雑なプロセスであり、DNSクライアントサービスプロセスにとって重要です。このサービスにより、DNS解決クエリをキャッシュすることで繰り返しアクセスするサーバーの場合。
Windows システムでは、DNS クライアント サービスを自由に開始および停止できます。これを行う最も簡単な場所は、サービスアプレット。まず、サービス アプレットで DNS クライアント サービスを開始または停止する方法を説明します。
DNS クライアント サービスを開始または停止する方法
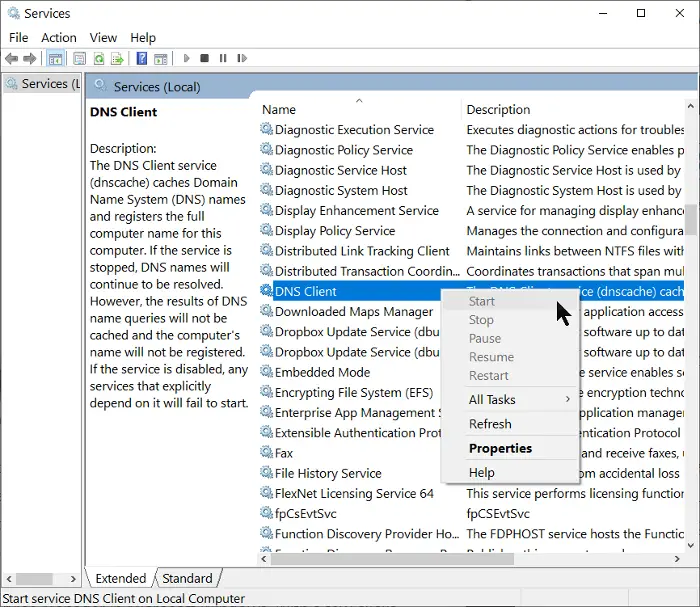
- を使用して「ファイル名を指定して実行」ダイアログボックスを開きます。Windowsキー+Rショートカット。
- 入力サービス.mscをクリックして、わかりましたボタン。
- を見つけてくださいDNSクライアントサービスリストから選択して右クリックします。
- をヒットします。始めるまたは停止コンテキスト メニューのオプション。
- DNS クライアント サービスが自動的に開始されるように設定するには、DNS クライアント サービスを右クリックして、[DNS クライアント サービス] を選択します。プロパティ。
- [スタートアップの種類] ドロップダウン メニューから、次のように変更します。自動。
- クリックわかりました。
上記の手順は、DNS クライアント サービスを開始するための標準的な手順です。ただし、多くのユーザーは、DNS クライアント サービスを開始または停止するオプションがシステムで機能しないことに気づきました。
この記事では、この問題を解決し、オプションがグレー表示されている場合に DNS クライアント サービスを開始または停止する 3 つの方法を示します。
グレー表示または無効になっている場合は、DNS クライアント サービスを有効にします
Windows 11/10 コンピュータで DNS クライアント サービスがグレー表示されているか無効になっている場合は、仕様が原因である可能性があることに注意してください。ただし、DNS クライアント サービスの開始および停止オプションを有効にするために試せる方法を次に示します。
- Windows レジストリ エディターから修正します。
- システム構成アプレットから DNS クライアント サービスを開始します。
- コマンドプロンプトからDNSクライアントサービスを開始します。
上記の操作を実行するための完全なガイドについては、以下を読み続けてください。
1] Windowsレジストリエディタから修正する
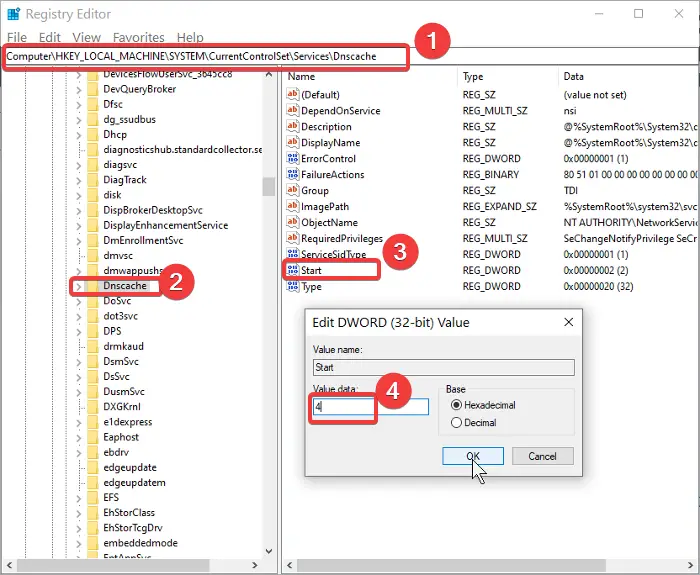
「スタート」メニューボタンをクリックして検索します登録編集。を右クリックしますレジストリエディタそしてオプションを選択してください管理者として実行。
レジストリ エディターで、次のフォルダーに移動します。
HKEY_LOCAL_MACHINE\SYSTEM\CurrentControlSet\services\Dnscache
を右クリックします。始める右側のキーを押して選択します修正する。
値のデータを次のように変更します。4。をヒットします。わかりましたボタンを押してこの設定を保存します。
注記:値のデータを 4 に変更することは、サービスを無効にすることを意味します。サービスを自動的に開始するように設定します。同様に、3 は手動で開始することを意味します。
レジストリ エディターを閉じ、前のセクションの手順に従って services.msc から DNS クライアント サービスを開始します。
2] システム構成アプレットから DNS クライアント サービスを開始します。
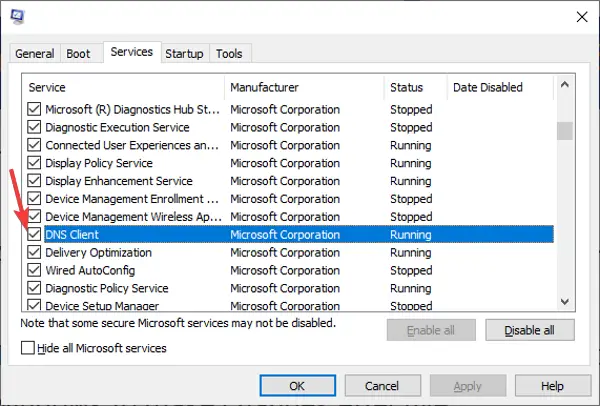
を使用して「ファイル名を指定して実行」ダイアログボックスを開きます。Windowsキー+R組み合わせ。
入力MSConfig[ファイル名を指定して実行] ダイアログ ボックスで [OK] ボタンをクリックします。
に切り替えますサービスタブをクリックして見つけますDNSクライアントリストからオプションを選択します。
サービスの左側にあるチェックボックスをオンにして、DNS クライアント サービスを有効にします。
サービスを無効化または停止したい場合は、その横にあるチェックボックスのチェックを外します。
3]コマンドプロンプトからDNSクライアントサービスを起動します。
コマンド プロンプトを使用すると、Windows システムにさまざまな変更を加えることができます。
これらには、他のプログラムでは不可能な変更が含まれます。
コマンド プロンプトを使用して DNS クライアント サービスを開始および停止する方法は次のとおりです。
Windows キーを押して検索しますcmd。コマンドプロンプトを右クリックし、管理者として実行オプション。
コマンド プロンプト ウィンドウに次のコマンドを入力し、ENTER キーを押します。
net stop dnscache
上記のコマンドは、DNS クライアント サービスが実行中の場合は強制的に停止します。
次に、コマンド プロンプト ウィンドウに次のコマンドを入力して Enter キーを押します。
net start dnscache
DNS クライアント サービスがオフになって実行されていない場合、このコマンドは DNS クライアント サービスを開始します。
Windows 11 で DNS クライアント サービスを有効にするにはどうすればよいですか?
Windows 11 で DNS クライアント サービスを有効にするには、まず [システム構成] パネルを開く必要があります。そのためには、タスクバーの検索ボックスで msconfig を検索し、個々の検索結果をクリックします。次に、に切り替えます。サービスタブをクリックして、DNS クライアントを見つけます。対応するチェックボックスにチェックを入れて、「OK」ボタンをクリックします。
DNS サーバーが Windows 11 で使用できないのはなぜですか?
Windows 11 でこのエラーが発生する理由は複数あります。主な理由は、インターネット接続が利用できないことです。ただし、目的の Web サイトが最近新しいサーバーに移動し、DNS 伝達がまだ行われていない場合は、Web サイトを開いたときに同じエラーが発生する可能性があります。その場合は、サイトのキャッシュとCookieをクリアしてからしばらくお待ちいただく必要があります。
ここで推奨する 3 つの解決策は、グレー表示されているかどうかに関係なく、DNS クライアント サービスを開始または停止するのに役立ちます。



![deepseek検証コードが受信されていない[修正]](https://rele.work/tech/hayato/wp-content/uploads/2025/02/DeepSeek-Verification-code-not-received-Fix.jpg)


