Windows 11 では DHCP が機能しないのでしょうか? IP アドレスを更新しようとしているときに、DHCP サーバーに接続できませんWindows コンピュータでエラー メッセージが表示された場合は、この投稿が役立つかもしれません。
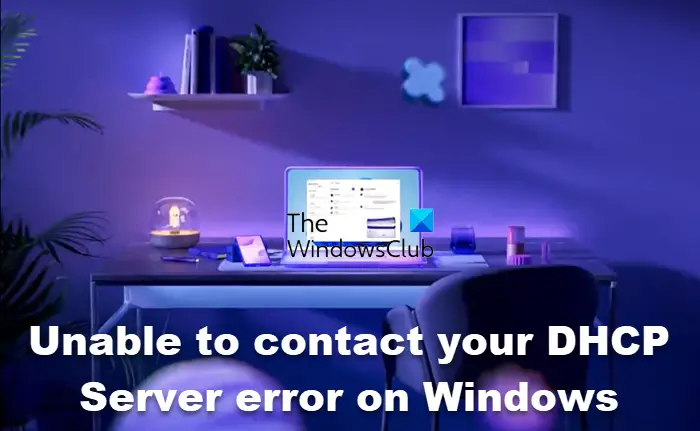
IP アドレスが期限切れになると、インターネット接続が中断される可能性があります。したがって、このような状況では、IP アドレスを解放して更新することをお勧めします。
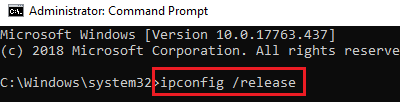
これを行う方法は、管理者特権でコマンド プロンプトを開くウィンドウに移動し、次のコマンドを入力し、それぞれの後に Enter キーを押します。
ipconfig /release ipconfig /renew
これが機能せず、IP アドレスを解放または更新しようとすると、次のエラーが表示される場合があります。
Windows で DHCP サーバーに接続できません
このエラーは、NIC が DHCP サーバーと通信できないため、新しい IP アドレスを解放できないことを意味します。この問題の原因は多数考えられますが、解決策とともに 1 つずつ説明します。
- ネットワークドライバーを更新する
- ネットワーク アダプターのトラブルシューティング ツールを実行する
- DHCPクライアントサービスを開始/再起動します。
Windows 11でDHCPが機能しない問題を修正
1] ネットワークドライバーを更新する
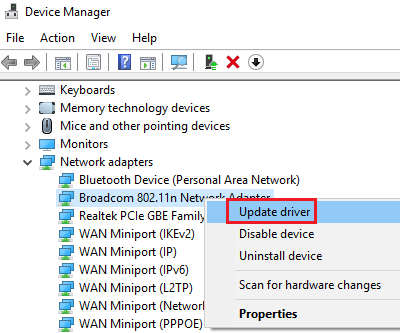
この問題の主な原因の 1 つは、古いネットワーク ドライバーです。したがって、何よりも先にネットワーク ドライバーを更新できます。
Win + Rを押して「ファイル名を指定して実行」ウィンドウを開き、コマンドを入力します。devmgmt.msc。 Enter キーを押して開きます。デバイスマネージャ。
デバイス マネージャーで、次のリストを展開します。ネットワークアダプター。 [Broadcom ネットワーク アダプター] オプションを右クリックし、選択します。ドライバーを更新する。
ドライバーが更新されたら、システムを再起動します。
読む:イーサネットまたは Wi-Fi の DHCP を無効または有効にするWindowsで
2] ネットワーク アダプターのトラブルシューティング ツールを実行します。
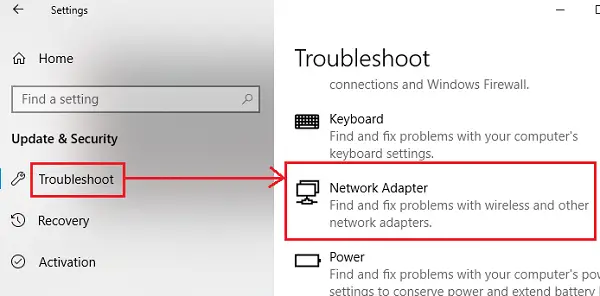
のネットワークアダプターのトラブルシューティングツールネットワークアダプターの問題をチェックし、可能であれば解決します。ネットワーク アダプターのトラブルシューティング ツールを実行する手順は次のとおりです。
をクリックしてください始めるボタンを押してから歯車のような記号を押して開きます。設定メニュー。
に行くアップデートとセキュリティ > トラブルシューティング。を選択します。ネットワークアダプターのトラブルシューティングツールそしてそれを実行します。
完了したらシステムを再起動します。
3] アクティブな接続で IPv6 を無効にします
IPv6 がアクティブな接続に対して有効になっていると、問題が発生することがあります。したがって、次のようにすることができますIPv6を無効にする次のように:
Win + Rを押して「ファイル名を指定して実行」ウィンドウを開き、コマンドを入力します。ncpa.cpl。 Enter キーを押して開きます。ネットワーク接続ウィンドウ。アクティブなインターネット接続を右クリックし、選択しますプロパティ。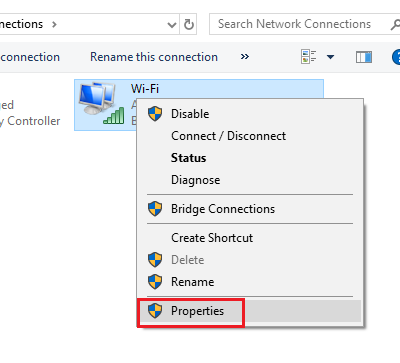
ウィンドウ上のリストで、対応するボックスのチェックを外します。インターネットプロトコルバージョン6。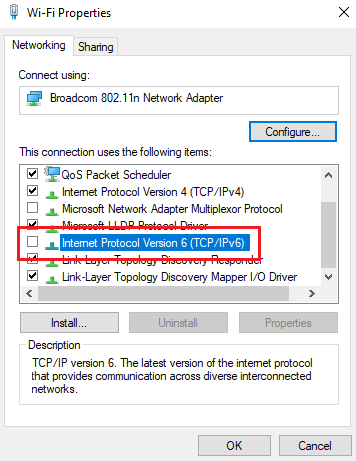
打つわかりましたをクリックして設定を保存し、システムを再起動します。
読む:DHCPサーバーからIPアドレスを取得できませんでした
4] DHCPクライアントサービスの起動/再起動
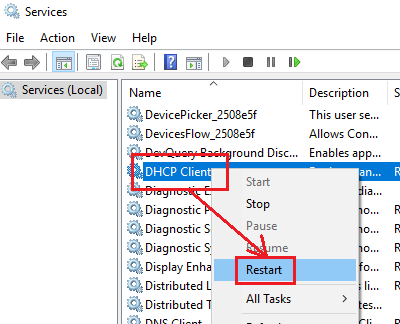
DHCP クライアント サービスが停止または非アクティブな場合は、サービス マネージャーから開始/再起動できます。
Win + Rを押して「ファイル名を指定して実行」ウィンドウを開き、コマンドを入力します。サービス.msc。 Enter キーを押して、サービスマネージャーを開きますウィンドウ。
サービスのリスト (アルファベット順に並んでいます) で、サービスを右クリックしますDHCPクライアントそして選択します起動/再起動。
システムを再起動し、問題が解決するかどうかを確認します。






