次のようなエラー メッセージが表示された場合:DHCP ルックアップに失敗しました—その場合、コンピュータ上のプロトコルの設定が間違っていることが原因です。このエラーはブラウザ上で表示されることが報告されています。言うまでもなく、問題を解決するには管理者ユーザー アカウントが必要です。
DHCPとは何ですか?
動的ホスト構成プロトコル (DHCP)ネットワークプロトコルです。これは、ネットワーク上にあるデバイスに個別にアクセスできるように、IP 割り当てのプロセスを管理および自動化する役割を果たします。 DHCP デバイスとして機能するルーターを設定するときに、これを見たことがあるはずです。コンピュータは起動時に、DHCP デバイスまたはサーバーが IP を取得しようとします。デバイスが存在しないか、正しく設定されていない場合、DHCP ルックアップは失敗します。
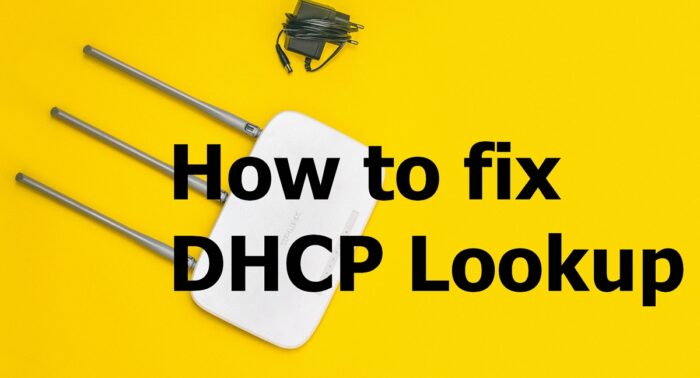
DHCP ルックアップの失敗を修正する方法
問題を解決するには、次の提案に従ってください。
- 同じ DHCP サーバーに接続しているデバイスが多すぎます。
- IPを更新する
- ネットワーク トラブルシューティング ツールを実行する
管理者アカウントがなくてもこの問題を解決できるはずです。
1] 同じ DHCP サーバーに接続しているデバイスが多すぎます
すべての DHCP サーバーには、基本的に管理できるデバイスの数を決定する SUBNET 構成があります。通常、私たちは皆、IP が 192.168.XY の 255.255.255.0 サブネット マスクを使用します。サーバーに接続するデバイスが大量にある場合、つまり 200 を超える場合は、クラス A またはクラス B サブネットに切り替えることをお勧めします。 IT 管理者に尋ねるのが最善です。
- クラス A ネットワークは、デフォルトのサブネット マスク 255.0.0.0 を使用します。
- クラス B ネットワークは、デフォルトのサブネット マスク 255.255.0.0 を使用します。
ルーターの構成に関する基本的な知識がある場合は、ログイン後の最初のオプションとしてこの設定を使用できるはずです。この問題は主に Chromebook を大量に購入した組織によって報告されており、ネットワークにはすべての Chromebook をまとめて管理する準備ができていませんでした。
2] IPを更新する
ルーターがすべてのデバイスに IP アドレスを割り当てることができず、一部のデバイスが失敗した可能性があります。その場合は、Windows のコマンド プロンプトで次のコマンドを実行できます。
ipconfig /renew
これにより、コンピュータは強制的に DHCP に接続して新しい IP アドレスを取得します。
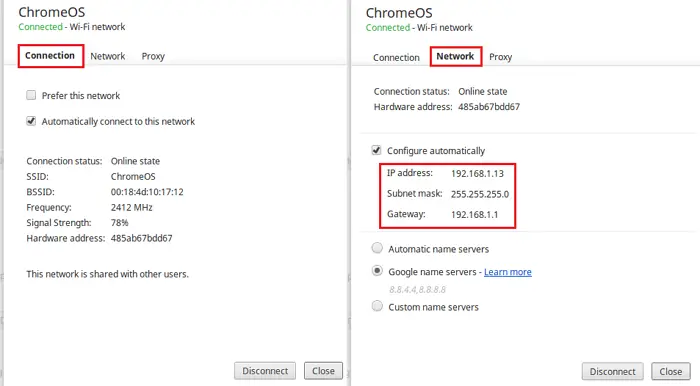
Chromebook を使用している場合は、Chrome OS 設定を使用して修正できます。 Chrome OS の設定に移動し、インターネット接続を見つけます。 IP を手動で割り当てる設定、または IP 更新リクエストを開始するスイッチを切り替える設定があります。
3] ネットワーク トラブルシューティング ツールを実行します
Windows には組み込みのネットワークのトラブルシューティング。これは、[Windows の設定 (WIN +I)] > [更新とセキュリティ] > [高度なトラブルシューティング] にあります。 「インターネット接続」を見つけて選択し、実行します。
入力することもできますネットワークのトラブルシューティングをクリックすると、インターネット接続のトラブルシューティング ツールが表示され、すぐに実行できます。
それでも問題が解決しない場合は、ネットワークのリセットWindows 10 のオプション。
この投稿が役に立ち、DHCP ルックアップの失敗の問題の解決に役立つことを願っています。





![Word の回復可能な署名エラー [修正]](https://rele.work/tech/hayato/wp-content/uploads/2024/11/Recoverable-Signature-error-in-Microsoft-Word.jpg)
