DHCPを表します動的ホスト構成プロトコル。 IP アドレスと、サブネット マスクやデフォルト ゲートウェイなどのその他の関連構成情報をクライアント マシンに提供します。 DHCP は、各クライアントに一意の動的 IP アドレスを自動的に割り当てるため、特に大規模なネットワークの場合に重要です。 DHCP を使用すると、プロセス全体が自動化されますが、DHCP を使用しない場合は、IP アドレスを手動で構成する必要があります。 DHCP が機能しない場合、または関連するエラーが発生した場合、インターネットにアクセスできなくなります。この記事では、ルーターまたはクライアント マシンが壊れている場合に何ができるかを見ていきます。DHCPサーバーからIPアドレスを取得できません。
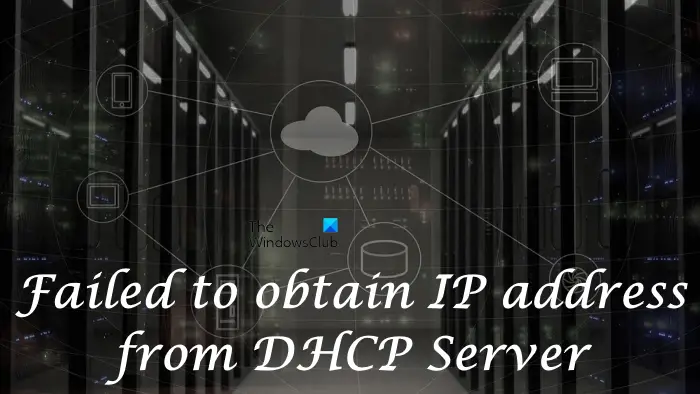
DHCPサーバーからIPアドレスを取得できませんでした
WiFi ルーターに次のようなメッセージが表示された場合DHCPサーバーからIPアドレスを取得できませんでした、ルーターを再起動し、問題が再び発生するかどうかを確認します。 「はい」の場合は、以下に示す解決策を試すことができます。
- DHCPのステータスを確認する
- DHCPクライアントを再起動する
- ウイルス対策とファイアウォールを一時的に無効にする
- ネットワーク アダプターのトラブルシューティング ツールを実行する
- ネットワークプロパティを編集する
- TCP/IP を解放し、DNS をフラッシュし、Winsock をリセットします。
- ネットワークアダプターを再インストールします
- DHCPサーバー上の重複したIPアドレスの競合を修正
- VLANごとに異なるIPアドレスを設定する
これらすべてのソリューションを詳しく見てみましょう。
1] DHCPのステータスを確認する
Windows デバイスで DHCP が無効になっている場合、次のような問題が発生します。したがって、最初のステップは、デバイスで DHCP が有効になっているかどうかを確認することです。これを行うには、次の手順を実行します。
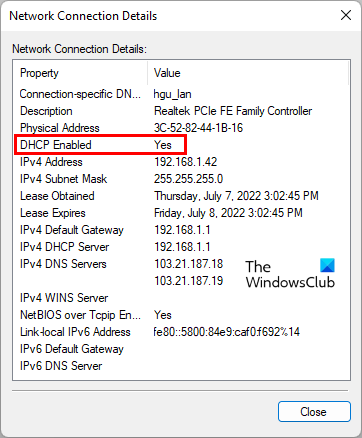
- を開きますコントロールパネル。
- 選択カテゴリで表示方法モード。
- クリックネットワークとインターネット。
- さあ、クリックしてくださいネットワークと共有センター。
- をクリックしてくださいアダプターの設定を変更する左側のリンク。
- ネットワーク接続をダブルクリックします。
- の下で一般的なタブで、詳細ボタン。
のネットワーク接続の詳細窓が開きます。 DHCP が有効になっているかどうかを確認します。 DHCP が有効になっている場合は、次のように表示されます。はいその隣に。デバイスで DHCP が無効になっている場合は、次のことを行う必要があります。それを有効にする。
2] DHCPクライアントを再起動します
Windows コンピュータで現在発生している問題は、DHCP クライアントを再起動することで解決できます。次のコマンドを実行すると再起動できます。管理者特権のコマンド プロンプト。
net stop dhcp net start dhcp
コマンド プロンプト (管理者) に上記のコマンドを 1 つずつコピーして貼り付け、各コマンドを入力した後 Enter キーを押します。上記のコマンドを実行した後、コンピューターを再起動します。
あるいは、サービス アプリから DHCP クライアントを再起動することもできます。同じ手順を以下に示します。
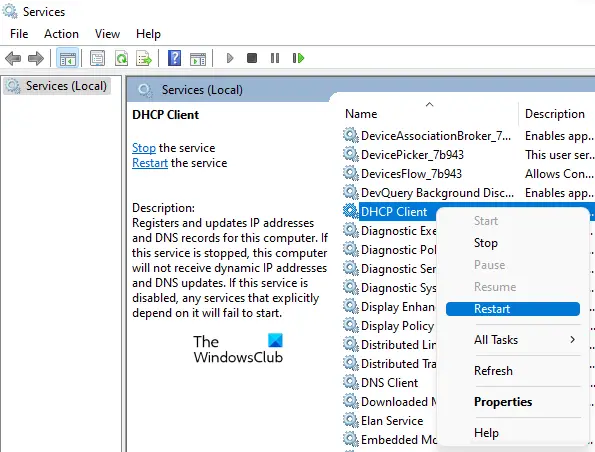
- を開きます走るコマンドボックスと入力サービス.msc。 「OK」をクリックします。これにより、Windows デバイスでサービス アプリが開きます。
- 下にスクロールして、DHCPクライアント。
- それを右クリックして選択します再起動。
- 次に、それをダブルクリックしてプロパティを開きます。選択自動でスタートアップの種類。
- クリック適用するそしてクリックしてくださいわかりました。
- サービス アプリを閉じます。
- コンピュータを再起動します。
3] ウイルス対策とファイアウォールを一時的に無効にします
ファイアウォールを無効にするそしてサードパーティのウイルス対策ソフト。ウイルス対策ソフトが DHCP と競合している可能性があります。ウイルス対策を無効にした後、問題が解決しないかどうかを確認してください。これで問題が解決した場合は、ウイルス対策ソフトのカスタマー サポートにお問い合わせください。
4] ネットワークアダプターのトラブルシューティングツールを実行します。
ネットワーク アダプターのトラブルシューティング ツールは、Microsoft Windows オペレーティング システムの自動ツールです。このツールを実行すると、ネットワーク関連の問題を解決できます。ネットワーク アダプターのトラブルシューティングを実行して、問題が解決するかどうかを確認します。
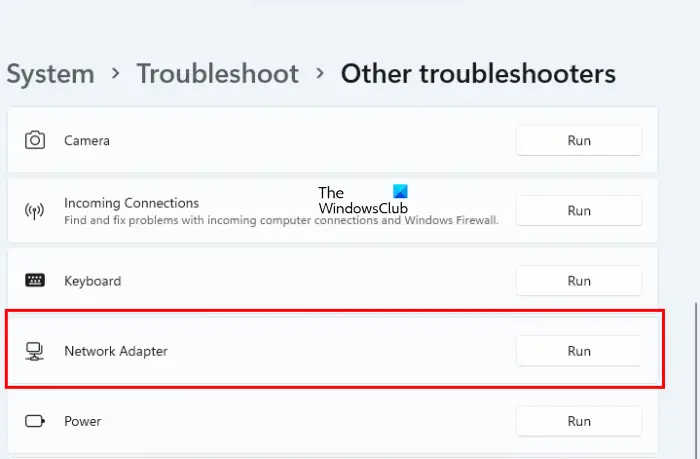
以下の手順に従います。
- Windows 10 では、設定を開いて「」に移動します。アップデートとセキュリティ > トラブルシューティング > 追加のトラブルシューティングツールs。」選択ネットワークアダプターをクリックして、トラブルシューティングツールを実行するボタン。
- Windows 11 では、設定を開いて「」に移動します。システム > トラブルシューティング > その他のトラブルシューティング」をクリックしてください走るの隣のボタンネットワークアダプター。
5] ネットワークプロパティを編集します
IPv4 ネットワーク アダプタの設定が間違っていると、DHCP エラーが発生する場合もあります。カスタム IP アドレスを定義している場合は、この設定を自動に変更して、それが役立つかどうかを確認することをお勧めします。次の手順はこれに役立ちます。

- を開きますコントロールパネルそして選択しますカテゴリで表示方法モード。
- 「」に進みますネットワークとインターネット > ネットワークと共有センター」
- をクリックしてくださいアダプターの設定を変更する左側のリンク。
- ネットワーク接続 (WiFi またはイーサネット) を右クリックし、選択しますプロパティ。
- 選択インターネットプロトコルバージョン4 (TCP/IPv4)そしてクリックしてくださいプロパティ。
- 次のオプションを選択します。
- IPアドレスを自動で取得します。
- DNSサーバーアドレスを自動で取得します。
- 「OK」をクリックします。
- もう一度「OK」をクリックして、ネットワークのプロパティウィンドウを閉じます。
コンピューターを再起動し、問題が継続するかどうかを確認します。
6] TCP/IPを解放し、DNSをフラッシュし、Winsockをリセットします
インターネットの問題は次の方法で解決できますTCP/IPの解放と更新、DNSのフラッシュ、Winsockのリセット。メモ帳を使用して BAT ファイルを作成すると、ワンクリックでこれを行うことができます。これらのアクションを実行するために必要なすべてのコマンドを記述し、そのファイルを .bat 拡張子を付けて保存するだけです。これで、そのファイルを実行するたびに、Windows は TCP/IP を解放および更新し、DNS をフラッシュし、Winsock をリセットします。
弊社もご利用いただけますWin11を修正ネットワークとインターネットの問題を解決するユーティリティ。
7] ネットワークアダプターを再インストールします
現在発生している問題の考えられる原因の 1 つは、ネットワーク ドライバーが古いか破損していることです。このような場合は、ネットワーク ドライバーを再インストールすると問題が解決します。これを行う手順は次のとおりです。
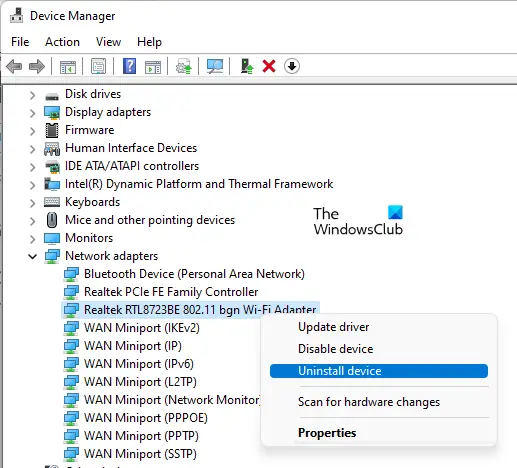
- を押します。勝利+Xキーを押して、デバイスマネージャ。
- デバイスマネージャーが表示されたら、ネットワークアダプターノードをダブルクリックします。
- WiFi アダプターを右クリックして選択しますデバイスのアンインストール。
- ネットワーク アダプターをアンインストールした後、コンピューターを再起動します。
Windows は再起動時にハードウェアの変更を自動的に検出し、不足しているネットワーク アダプターを自動的に再インストールします。
8] DHCPサーバー上の重複したIPアドレスの競合を修正
DHCP サーバーで重複した IP アドレスの競合が発生すると、ネットワーク デバイスは DHCP サーバーから IP アドレスを取得できなくなり、このエラー メッセージが表示されます。デバイスに静的 IP アドレスを割り当てている場合は、それを自動に変更します。これについては、上記の方法 4 で説明しました。または、DHCP サーバーから静的 IP アドレスを除外することもできます。その手順を以下に示します。
- 問題のある DHCP クライアント コンピュータの電源を切ります。
- DHCP 設定を開き、DHCP IP アドレス範囲から静的 IP アドレスを除外します。
- DHCP クライアント コンピュータの電源をオンにします。
9] VLANごとに異なるIPアドレスを設定する
スイッチを介して異なるコンピュータを同じルータに接続している場合は、VLAN ごとに異なる SVI IP アドレスを設定する必要があります。同じ IP アドレスは、同じルーターに接続されているデバイス間で競合を引き起こします。これで問題は解決するはずです。
読む:Windows での「DHCP サーバーに接続できません」エラー。
クライアント ホストが DHCP サーバーから IP アドレスを取得できない場合はどうすればよいでしょうか?
クライアント ホストが DHCP サーバーから IP アドレスを取得できない場合は、そのデバイスで DHCP が有効になっているかどうかを確認する必要があります。 DHCP が無効になっている場合、クライアントは DHCP サーバーから IP アドレスを取得できません。この問題は、DHCP サーバー上の IP アドレスの競合によっても発生します。この問題を解決するには、DHCP サーバーから静的 IP アドレスを除外する必要があります。
場合によっては、サードパーティ製のウイルス対策ソフトやファイアウォールが原因で問題が発生することがあります。これを確認するには、ウイルス対策とファイアウォールを一時的に無効にします。これで問題が解決した場合は、ウイルス対策プロバイダーのカスタマー ケア チームに問い合わせて問題を解決してください。
破損した古いネットワーク アダプタも、これを含むいくつかの問題を引き起こします。したがって、ネットワーク アダプターを最新の状態に保つ必要があります。試してみましょう。現在インストールされている WiFI ドライバーをシステムからアンインストールし、デバイスを再起動して再インストールします。これで問題は解決するはずです。
読む:イーサネットまたは Wi-Fi の DHCP を無効または有効にするWindowsで
DHCP が失敗するとどうなりますか?
DHCP は、特定のネットワークに接続されているクライアントに一意の IP アドレスを自動的に割り当てます。 DHCP が失敗すると、クライアントに IP アドレスを割り当てるこの自動プロセスが中断され、ユーザーはインターネットにアクセスできなくなります。
これがお役に立てば幸いです。




![Windows 11 でコパイロットが機能しない [修正]](https://rele.work/tech/hayato/wp-content/uploads/2023/12/copilot-not-working.jpg)

