ほとんどの PC ユーザーは、コンピュータのプライバシーを強化する方法を探しています。動的 IP アドレスとプライベート DNS サーバーは、これを行うための優れた方法です。しかし、一部の PC ユーザーは、何らかの理由で、静的IPアドレス&DNSサーバーWindows 11/10 デバイス上で。この投稿では、影響を受けるユーザーがこの問題を解決できるいくつかの方法を概説します。
静的IPアドレスとDNSサーバーは変更できません
プライバシーを懸念する多くのユーザーは、Windows 11/10 オペレーティング システムで IP アドレスと DNS サーバーを変更することが重要である理由を理解しています。それが不可能な場合は問題です。
この問題が発生した場合は、以下のいずれかの方法を試して解決できます。
- PowerShell を使用して静的 IP アドレスを設定する
- CMDを使用してIPアドレスをリセットする
- PowerShell を使用して DNS サーバーを変更する
- DNS をフラッシュして Winsock をリセットする
- DHCP IP 割り当てを設定する
- VPNサービスを利用する
それぞれの方法の段階的なプロセスの説明を見てみましょう。
1] PowerShellを使用して静的IPアドレスを設定する
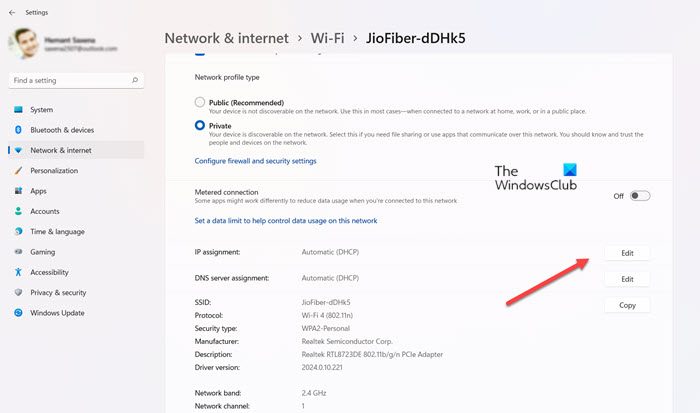
あなたはできる静的IPアドレスを設定するPowerShell と他の 3 つの方法を使用して Windows デバイス上で実行します。
2] CMDを使用してIPアドレスをリセットする
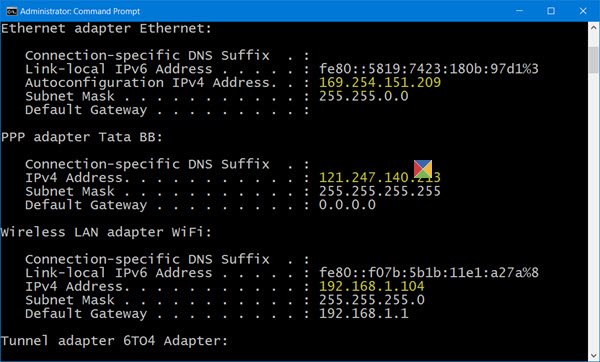
あなたはできるIP アドレスの検索、リセット、更新、構成、および変更Windows コンピュータで静的 IP を使用するには。
3] PowerShell を使用して DNS サーバーを変更する
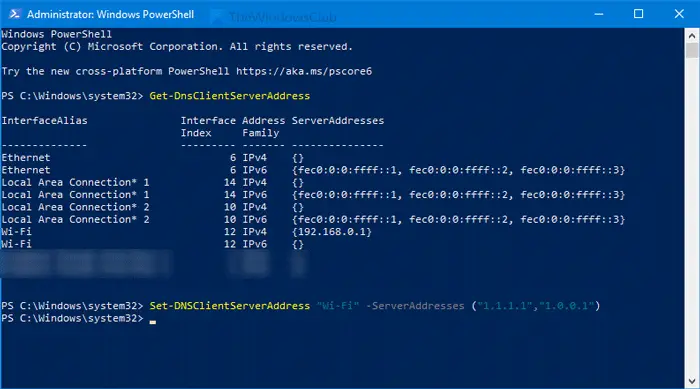
[ネットワーク接続] ウィンドウを開く代わりに、このステップバイステップ ガイドを実行して、コマンド プロンプトまたは PowerShell を使用して Windows デバイスの DNS サーバーを変更する。
4] DNS をフラッシュして Winsock をリセットする
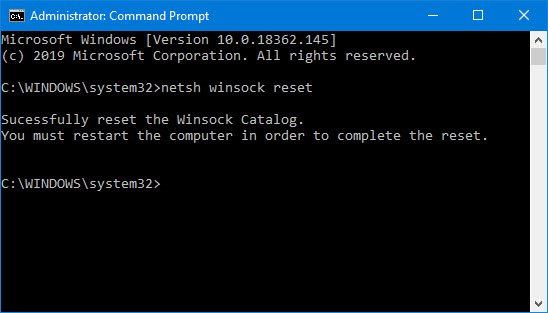
ここでは、次のことができますDNSキャッシュのクリア、リセット、フラッシュWindows 11/10の場合。そして、次のこともできますウィンソックをリセットする。
5] DHCP IPの割り当てを設定します
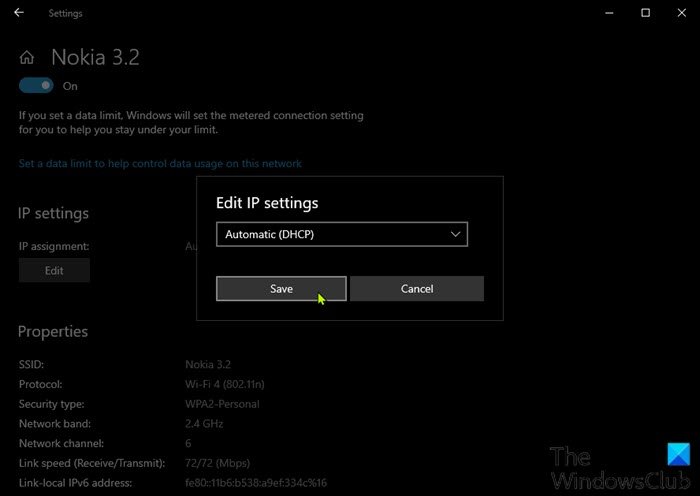
Windows 11/10 デバイスで DHCP IP 割り当てを設定するには、次の手順を実行します。
- を押します。Windows キー + Iをクリックして「設定」を開きます。
- タップまたはクリックネットワークとインターネット。
- Wi-Fi を使用している場合は、左側のペインで [Wi-Fi>既知のネットワークを管理する。次に、ネットワークを選択して、プロパティボタン。
- イーサネットの場合、左側のペインで、イーサネットそれからネットワーク。
- 下にスクロールして、IP設定、 クリック編集下IPの割り当て。
- 選択自動 (DHCP)。
- クリック保存。
自動 DHCP 設定を使用すると、Windows PC での TCP/IP 設定が簡単になります。
6】VPNサービスを利用する
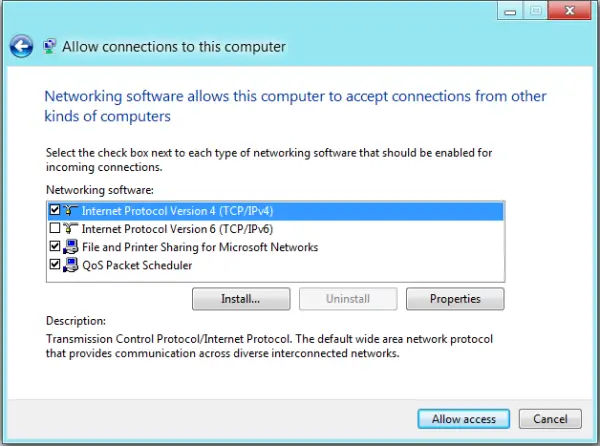
最後になりましたが、IP アドレスを定期的に変更して DNS クエリを保護したい場合は、VPNサービスそして簡単にVPN接続を構成するWindows デバイス上で。 VPN IP アドレスに接続すると、本当の IP と場所が隠されるだけでなく、すべてのデータ トラフィックが暗号化されてネットワークが保護されます。
この投稿がお役に立てば幸いです。
Windows で DNS サーバーが利用できない問題を解決するにはどうすればよいですか?
を見た場合は、DNS サーバーが利用できない可能性がありますあなたのエラーWindows 11/10コンピューター、それからDNSキャッシュをフラッシュする、IP アドレスを更新します (必要な場合)。それがうまくいかない場合は、ウイルス対策ツールを一時的に無効にするまたはWindows ファイアウォール、問題が解決したかどうかを確認してください。プロキシの無効化そしてTCP/IPのリセットも役立ちます。
読む:Windows で VPN を使用せずに IP アドレスを変更する方法
DNS を解決できない問題を解決するにはどうすればよいですか?
DNS サーバーに何らかの問題があることが判明した場合は、次のことを行うことができます。DNSの問題を解決するWindows 11/10 コンピューター上でいくつかの簡単なソリューションを使用します。まず、次のことを行う必要があります。ルーターの電源を入れ直します、モデム、そしてコンピューター。これでも DNS の問題が解決しない場合は、DNSキャッシュをフラッシュするそしてウィンソックをリセットする。また、ネットワークドライバーを更新し、Microsoft LLPD プロトコル ドライバーWi-Fi のプロパティにアクセスします。

![Twitch でフルスクリーンが機能しない [修正]](https://rele.work/tech/hayato/wp-content/uploads/2022/06/Log-out-of-Twitch.jpg)




