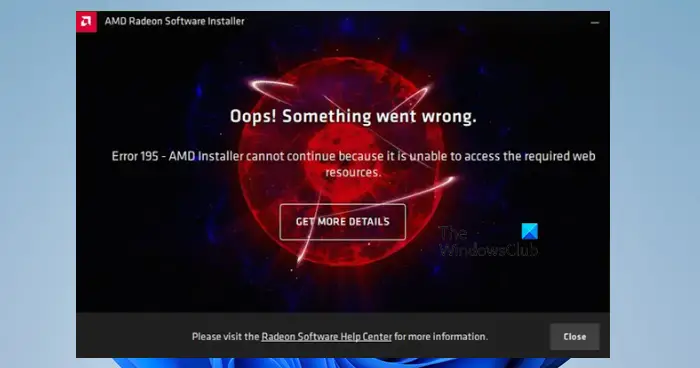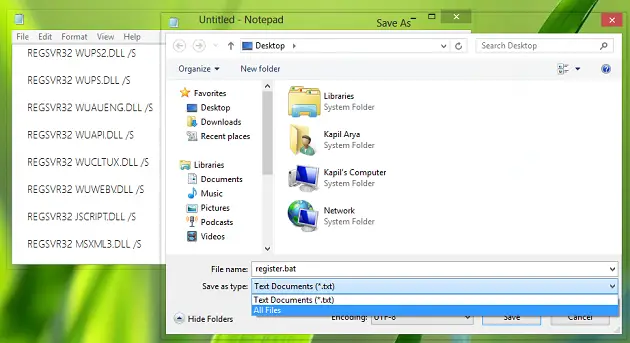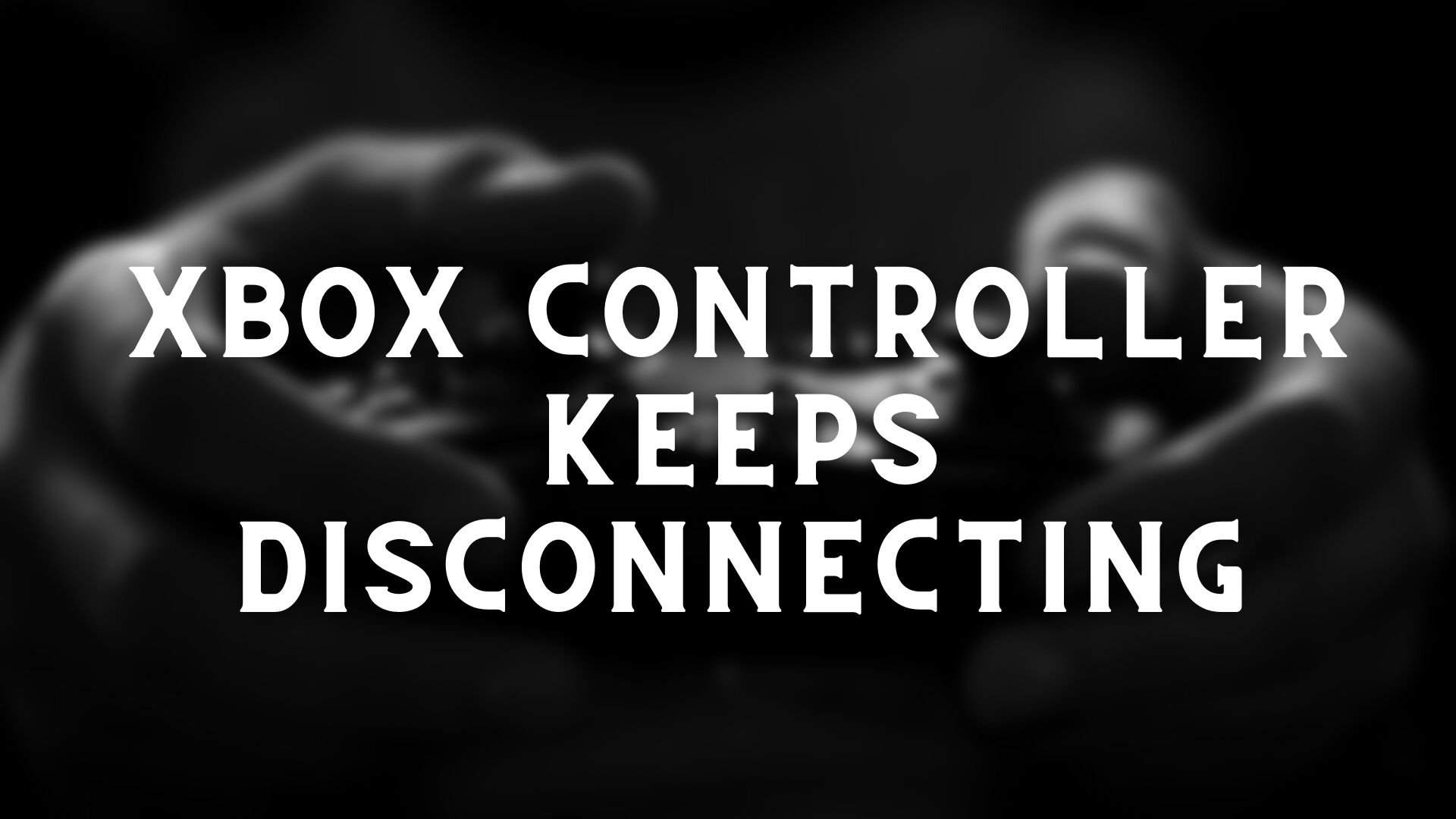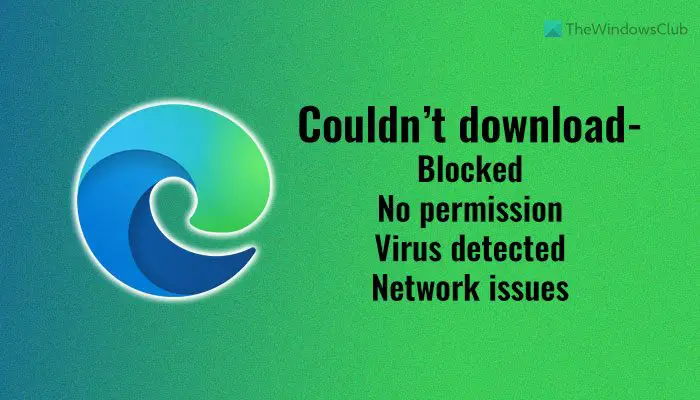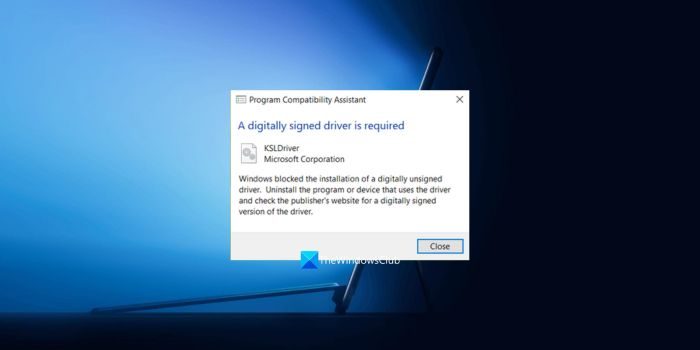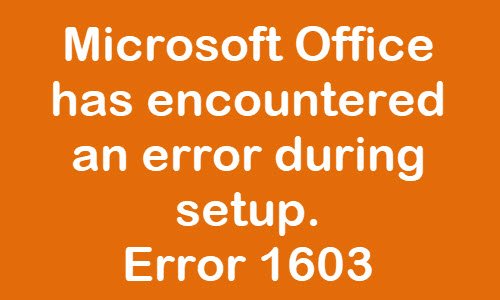Windows 11/10 でローカル グループ ポリシー エディターを使用してデスクトップの壁紙または背景を適用しようとしても機能しない場合は、問題のトラブルシューティングを行うための修正をいくつか紹介します。これらの解決策を使用すると、Windows 11/10 の黒い画面の壁紙の問題も解決できます。
Windows でデスクトップの背景を設定するには、さまざまな方法があります。可能ですグループポリシーとレジストリエディタを使用してデスクトップの壁紙を設定する。ただし、すべてを正しく実行しても機能しない場合は、次の提案に従ってください。これらの解決策を開始する前に、必ずアカウントからサインアウトして、再度サインインしてください。ローカル グループ ポリシー エディターまたはレジストリ エディターを使用して壁紙を変更した後は、サインアウトすることが重要です。これを行わないと、壁紙は更新されません。
デスクトップの背景グループ ポリシーが適用されない
Windows 11/10 でデスクトップ バックグラウンド グループ ポリシーが適用されないエラーを修正するには、次の手順に従います。
- レジストリ エディターの設定を確認する
- 壁紙のパスと名前を確認する
- トランスコードされた壁紙の名前を変更する
- slideshow.ini の内容を削除します
- 「デスクトップの背景設定の変更を禁止する」にチェックを入れる
これらの手順を詳しく確認してみましょう。
1] レジストリ エディタの設定を確認する
レジストリ エディタを使用してデスクトップの背景を変更できるため、レジストリ エディタの設定を確認することが重要です。レジストリ ファイルに何かを設定し、ローカル グループ ポリシー エディターに別の値を入力している場合、内部競合が原因で機能しない可能性があります。
始めるには、レジストリエディタを開くコンピュータ上でこのパスに移動します。
HKEY_CURRENT_USER\SOFTWARE\Microsoft\Windows\CurrentVersion\Policies
という名前のサブキーを見つけた場合システム、それを開いて、という名前の文字列値が 2 つあるかどうかを確認します。壁紙そして壁紙スタイル。その場合は、右クリックしてくださいシステムそして、消去オプション。
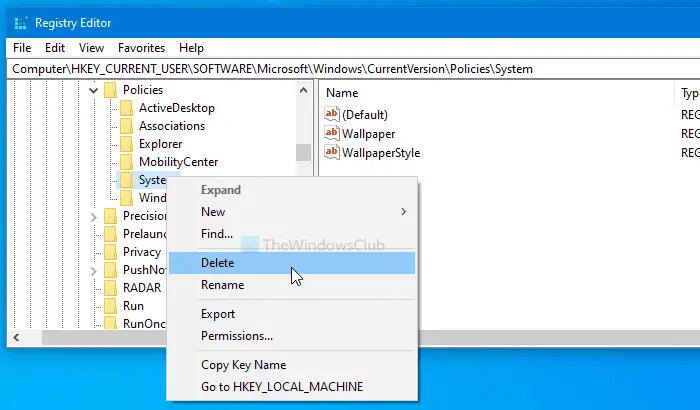
その後、削除を確認します。次に、同じ手順に従って、グループ ポリシーを使用して壁紙を設定します。
2]壁紙のパスと名前を確認する
を使用するときは、デスクトップの壁紙ローカル グループ ポリシー エディターで設定を行う場合は、壁紙を定義するパスを入力することが必須です。後からはどうやっても変更できません。壁紙ファイルをある場所から別の場所に移動する場合は、対応するグループ ポリシー設定のパスを変更することが不可欠です。同様に、壁紙ファイルの名前を変更した場合も、同じことを行う必要があります。そうしないと、次回ユーザー アカウントに再サインインしたときに、デスクトップの背景が黒または空になります。
それを確認するには、ファイルを保存したパスを開きます。次に、ローカル グループ ポリシー エディターを開き、次のパスに移動します。
User Configuration > Administrative Templates > Desktop > Desktop
ダブルクリックしてくださいデスクトップの壁紙設定を変更し、新しいパスを入力してから、わかりましたボタン。
3]トランスコードされた壁紙の名前を変更します
簡単に言うと、Windows 10 コンピューターの壁紙キャッシュがリセットされました。そのためには 2 つのファイルが関与しており、そのうちの 1 つは TranscodedWallpaper です。したがって、押してください勝利+R「実行」プロンプトを開き、次のパスを入力します。
%USERPROFILE%\AppData\Roaming\Microsoft\Windows\Themes
ここには、TranscodedWallpaper という名前のファイルが表示されます。それを右クリックして、名前の変更オプション。
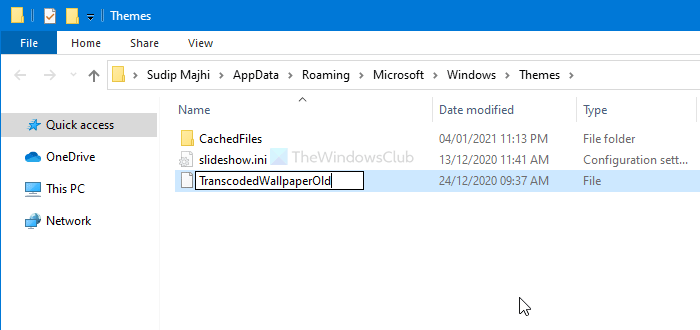
次に、TranscodedWallpaperOld などの名前を入力します。
4] slideshow.iniの内容を削除
壁紙キャッシュを担当する 2 番目のファイルは、slideshow.ini です。このファイルは TranscodedWallpaper と同じ場所にあります。したがって、ファイル エクスプローラーを開いて、このパスに移動します。
C:\Users\username\AppData\Roaming\Microsoft\Windows\Themes
これを行う前に、隠しファイルと隠しフォルダーを表示することを忘れないでください。開封後、テーマフォルダーに移動すると、slideshow.ini というファイルが表示されます。それを右クリックして、編集ボタン。ファイル内に何かがある場合は、すべてを選択して削除してから、 を押してください。Ctrl+S保存するために。
似ている:Windows でグループ ポリシーが元に戻り続ける
5] [デスクトップの背景の変更を禁止する] 設定を確認します。
仮にあなたがWindows 10で壁紙を変更できないいずれにせよ。その場合には、確認することが重要ですデスクトップの背景を変更しないようにするグループ ポリシーの設定とレジストリ エディターの同様の値。
まず、ローカル グループ ポリシー エディターを開き、次のパスに移動します。
User Configuration > Administrative Templates > Control Panel > Personalization
をダブルクリックします。デスクトップの背景を変更しないようにする右側にある設定。に設定されている場合有効を選択します。未構成オプションをクリックして、わかりましたボタン。
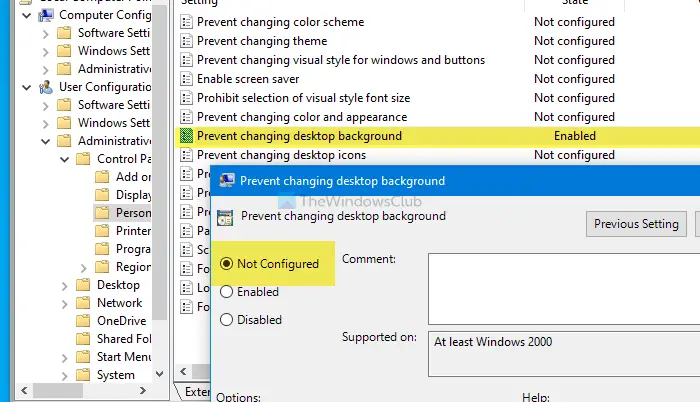
同様に、対応するレジストリ値があるかどうかを確認する必要があります。 「はい」の場合、同じ問題が発生する可能性があります。そのためには、Win+R を押して、次のように入力します。regeditを押して、入力ボタン。次に、 を押します。はいUAC プロンプトの ボタンをクリックして、コンピュータ上でレジストリ エディタを開きます。その後、このパスに移動します。
HKEY_LOCAL_MACHINE\SOFTWARE\Microsoft\Windows\CurrentVersion\Policies\
でポリシーキーを選択すると、という名前のサブキーが表示されます。アクティブデスクトップ。これを見ることができれば、次の 2 つの DWORD (32 ビット) 値も見つかります。いいえコンポーネントの追加そしていいえコンポーネント。
それぞれをダブルクリックして設定します。値のデータとして0をクリックして、わかりましたボタン。
または、ActiveDesktop を右クリックし、消去ボタンを押して変更を確定します。
これらの提案があなたのお役に立つことを願っています。
ドメイン ユーザーの Windows 11 デスクトップの背景が黒になるのはなぜですか?
Windows 11 のドメイン ユーザーのデスクトップの背景が黒になるのは、壁紙のグループ ポリシー ファイル パスが間違っているか、アクセスできない場合に発生する可能性があります。この問題を回避し、正しい壁紙を表示するには、ファイル パスが正確であり、すべてのユーザーがアクセスできることを確認してください。
グループ ポリシーでデスクトップの背景を強制するにはどうすればよいですか?
グループ ポリシーを使用してデスクトップの背景を強制するには、[ユーザーの構成] > [管理用テンプレート] > [デスクトップ] > [デスクトップ] に移動し、[デスクトップの壁紙] 設定を有効にします。目的の壁紙画像へのパスを指定し、「スタイル」が設定されていることを確認します。このポリシー設定は、ユーザーのログイン時に指定された壁紙を適用します。