この投稿では、その方法について説明しますウェブカメラを無効にするまたは、デバイス マネージャーを使用して Windows 11/10 の統合カメラを使用します。現在、ほとんどのラップトップには Web カメラが内蔵されており、友人、同僚、親戚とのビデオ チャットに役立ちます。しかし、多くの人はウェブカメラを決して使用しません。そのままにしておいても大丈夫です。
最近では、リモート アクセス テクノロジー (RAT)、ハッカーはあなたのシステムを侵害し、あなた自身のウェブカメラを使用してあなたを監視し、あなたの活動を監視し、さらにはあなたの行動を記録することができます。したがって、Web カメラをまったく使用せず、Web カメラを使用しているときに監視または監視されることを恐れている場合は、無効にすることを検討した方がよいでしょう。もちろん、必要に応じて、将来いつでも再度有効にすることができます。
Windows 11 でカメラを有効または無効にする方法
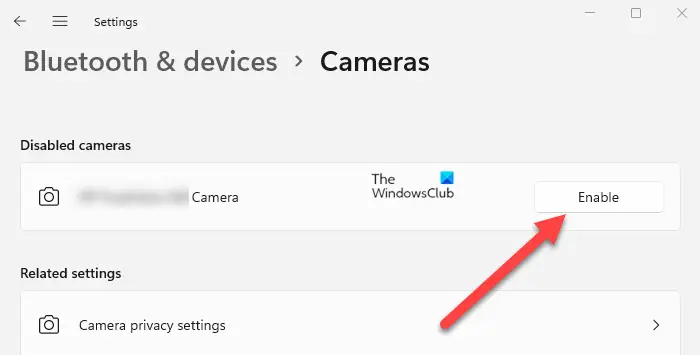
Windows のカメラ機能を使用すると、次のようなアプリを使用してビデオ通話を行ったり、オンライン会議に参加したり、会議に参加したりできます。ズーム、チーム、など。設定に応じて、Windows のカメラを有効または無効にして、そのようなサービスによるカメラへのアクセスを許可または禁止できます。
- Windows 11の設定を開きます。
- [Bluetooth とデバイス] に移動します。
- 右側の「カメラ」ページを選択します。
- [接続されたカメラ] セクションで、カメラを選択します。
- 「有効化」または「無効化」ボタンを押します。
Windows 11 の設定が再設計されました。 Web カメラやネットワーク カメラを有効または無効にするために使用できる専用のカメラ ページが追加されました。このガイドでは、プロセスを簡単に説明します。
Win+I キーボード ショートカットを使用すると、設定アプリを選択するか、Win+X を同時に押してクイック リンク メニューを開き、設定エントリ。
次に、次の場所に移動しますBluetooth とデバイス。
に切り替えますカメラ右側のページ。そこの下に、接続されたカメラセクションで、有効または無効にするカメラを選択します。
をヒットします。有効にするボタンを押してカメラを有効にします。
Windows 11 で無効になった Web カメラを有効にするにはどうすればよいですか?
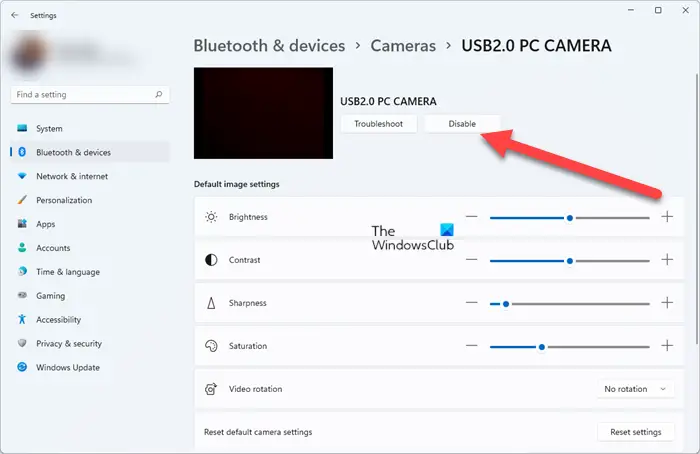
上記と同じ手順に従い、[Bluetooth とデバイス] > [カメラ] > [接続されたカメラ] に移動します。次に、無効にするカメラを選択し、無効にするボタン。
Windows 11/10でWebカメラを無効にする
Windows 11 および Windows 10 もこの方法に従うことができます。
どうすればできるかを見てきましたマイクをオフにする, 次に、Windows デバイスで Web カメラを無効にする方法を見てみましょう。
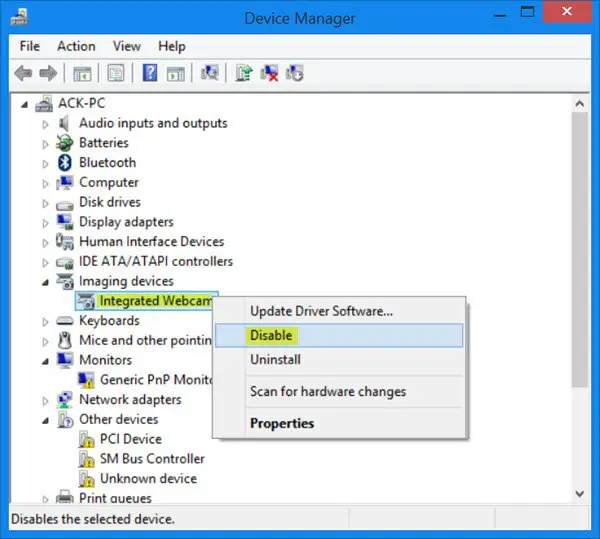
Windows 11/10 で Web カメラを無効にするには、スタート ボタンを右クリックして WinX メニューを開きます。選択デバイスマネージャ。
デバイス マネージャー ウィンドウが開いたら、[イメージング デバイス] を展開します。わかります統合されたウェブカメラ。 Web カメラが統合されていない場合は、別のエントリが表示される場合があります。
それを右クリックし、表示されるコンテキスト メニューから [無効にする] を選択します。確認を求められる場合があります。選択はい。
これにより、Web カメラが無効になります。 Windows コンピュータの再起動が必要になる場合があります。
再度有効にするには、選択する必要があります有効にする。
また、グループポリシーまたはレジストリエディタを使用してカメラを無効にする。
ウェブカメラをオフ/オンにする
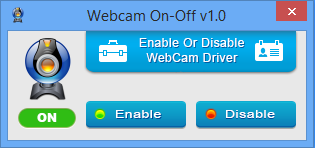
というフリーソフトがありますウェブカメラのオン/オフクリックするだけでウェブカメラをオフまたはオンにできます。を作成しますホットキー必要に応じて、そのショートカットを作成してください。
このフリーウェアツールをダウンロードできますここ。
ヒント: この投稿を参照してください。ウェブカメラがフリーズまたはクラッシュし続ける。
Webカメラを無効にするショートカットキー
デバイスをオンザフライで有効または無効にするショートカットを作成したい場合は、DevCon ユーティリティ。これはデバイス マネージャーの代替として機能するコマンド ライン ツールで、これを使用すると、個々のデバイスまたはデバイスのグループを有効化、無効化、再起動、更新、削除、およびクエリを実行できます。
読む: 方法PowerShell を使用して Windows で Web カメラを見つけて無効にする
Windows でカメラにアクセスできないのはなぜですか?
Windows 用に設計された一部のアプリは、デフォルトではカメラにアクセスできません。これを有効にするには、次のことを行う必要がありますデフォルト設定を変更する。それに従って、次のことがわかった場合は、このデバイスのカメラアクセスエントリが無効になっている場合は、変化ボタンを押して、このデバイスのカメラ アクセスをオンにします。
関連記事:マイクを無効にする、オフにする、またはミュートにする方法。
Windows PC が他人に監視されているのが心配な場合は、こちらをご覧ください。検出する、無料の監視スパイウェア スキャナーWindows用。また、調べてくださいどのアプリがWebカメラを使用しているか。 Who Stalks My Cam ソフトウェアがあなたを助けますウェブカメラのハッキング攻撃を防ぐ。






