探しているならマイクまたはマイクをオフまたは無効にするWindows 11/10 の場合、この投稿では簡単にそれを行う方法を説明します。最近では、プライバシーとセキュリティ上の理由から、マイクとウェブカメラを無効にすることを好む人が多くいます。マイクとウェブカメラはハッキングされる可能性があり、ラップトップからあなたの発言や行動のすべてがハッカーに聞かれる可能性があるためです。
Windows 11/10でマイクを無効またはオフにする方法
Windows 11 または Windows 10 でマイクを無効にするには、デバイス マネージャーまたは設定にアクセスする必要があります。
1]デバイスマネージャーを使用してマイクをミュートします
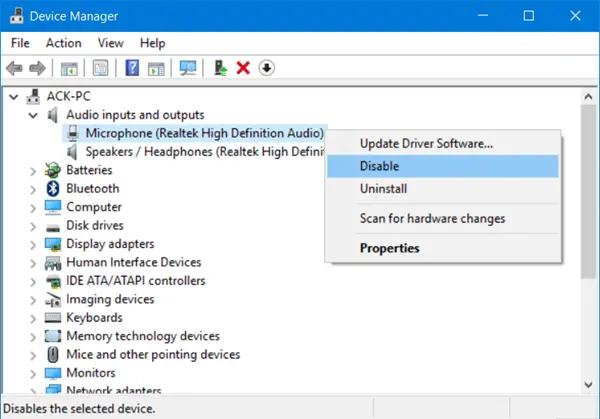
- スタート ボタンを右クリックして WinX メニューを開きます。
- ここで選択してくださいデバイスマネージャ。このインターフェイスを使用すると、デバイスとデバイス ドライバーを簡単に管理できます。
- 次に、オーディオ入力と出力セクション
- あなたはあなたのマイクロフォンそこに記載されています。
- それを右クリックして選択します無効にする。
これを実行すると、次のようなダイアログ ボックスが表示されます。
このデバイスを無効にすると、機能が停止します。本当に無効にしますか?
をクリックしてくださいはいとなり、コンピュータのマイクが無効になります。
有効に戻すには、同じ手順に従い、[有効にする] を選択します。
2] 設定経由
Windows 10
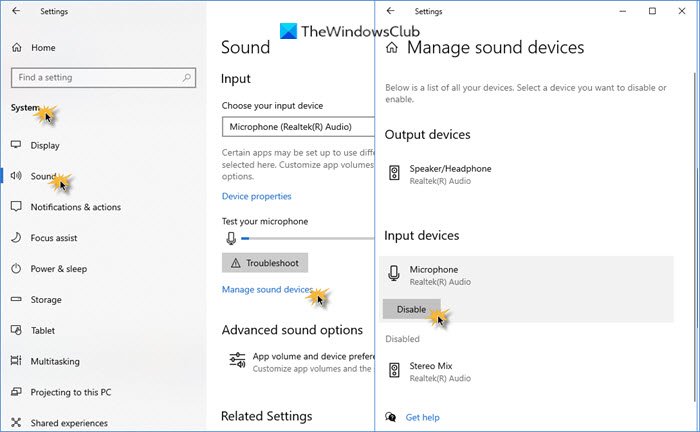
- 設定を開く
- 「システム」をクリックします
- サウンドセクションを選択します
- 「入力」で「サウンドデバイスの管理」をクリックします。
- マイクの選択
- をクリックしてください無効にするボタン。
Windows 11
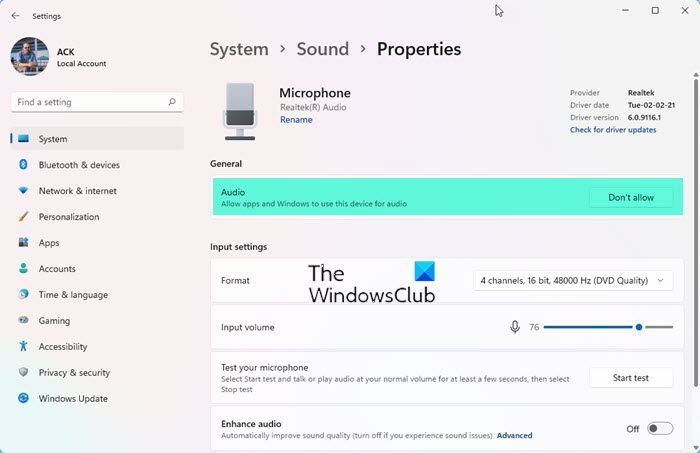
- 設定を開く
- 「システム」をクリックします
- サウンドの選択
- 「入力」で「マイク」をクリックします
- をクリックしてください許可しないでくださいオーディオのボタンをクリックします。
最近では、リモート アクセス テクノロジー (RAT)、ハッカーはあなたのシステムを侵害し、あなた自身の Web カメラやマイクを使用してあなたを監視したり、アクティビティを監視したり、行動を記録したりする可能性があります。
ヒント:マイクスイッチさせてくださいショートカットでマイクをミュートにするWindows 11/10の場合。
マイクやウェブカメラを決して使用せず、見られたり聞かれたりすることを恐れている人は、次のことを試してみるとよいでしょう。ウェブカメラを無効にするそしてマイク。もちろん、必要に応じて、将来いつでも再度有効にすることができます。






