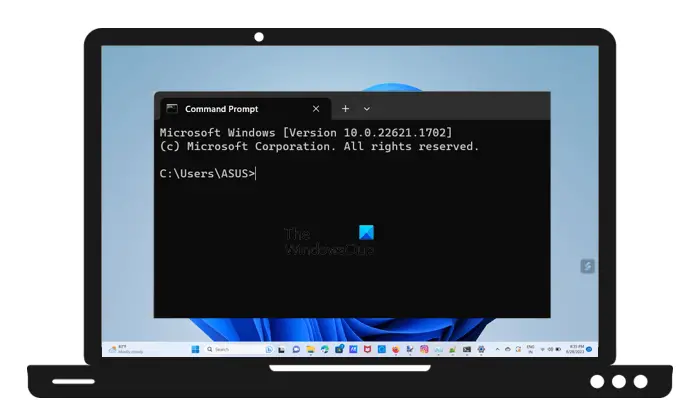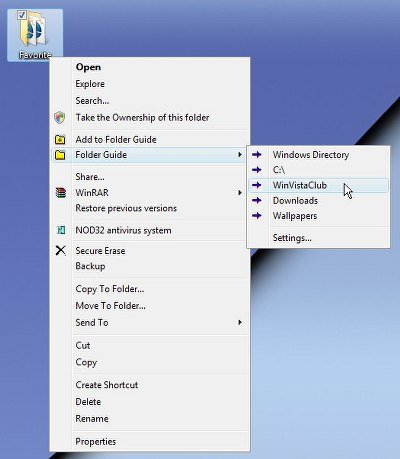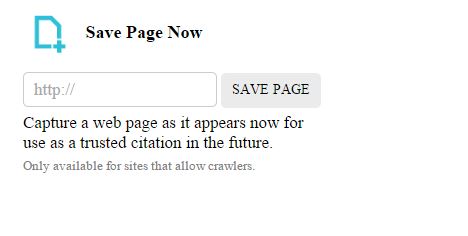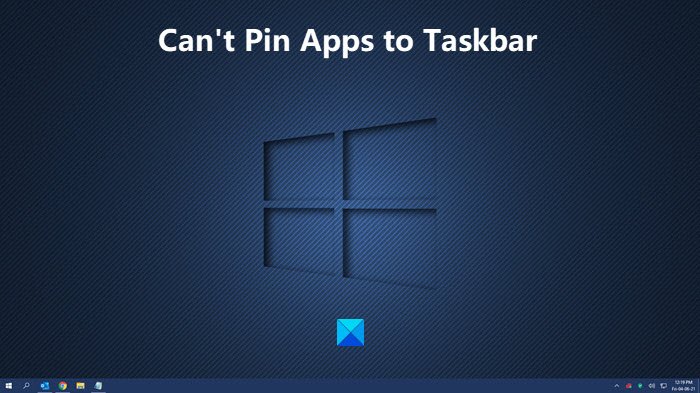マイクを有効にしたくない場合が無数にあります。にマイクを無効にする、その方法の 1 つは、設定 > システム > サウンド。次に、入力セクションで、デバイスのプロパティオプションを選択してチェックを入れます無効にするオプション。これらはすべて時間のかかるプロセスですが、いくつかのホットキーを使用して短縮できます。マイクスイッチツールはそのトリックを実行します。ショートカットでマイクをミュートすることができます。
Windows 11/10でショートカットを使用してマイクをミュートまたはミュート解除する
MicSwitch ツールを使用すると、ユーザーは事前定義されたシステム全体のホットキーを使用してシステム マイクをミュートまたはミュート解除できます。そのため、マイクを使用するプログラムはすべて瞬時に停止できます。
- マイクスイッチを起動します。
- マイク入力を切り替えるためのホットキーを構成します。
- デバイスをミュート/ミュート解除するための複数のアラート音から選択します。
- 必要に応じて、システム トレイに最小化します。
このフリーウェアは、幅広い構成可能なサウンドのミュート/ミュート解除オプションと、スケーリング/透明性をサポートする構成可能なオーバーレイをサポートしています。
GitHub ページから最新バージョンの MicSwitch をダウンロードしてインストールします。
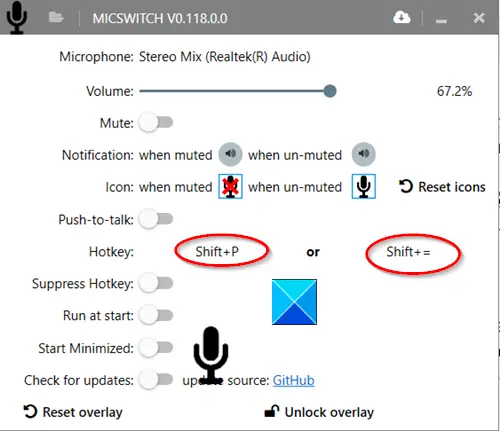
インストールしたらアプリを起動します。最初の実行時にはデフォルトのホットキーが設定されていないことがわかります。したがって、目的のショートカットをホットキーとして設定します。
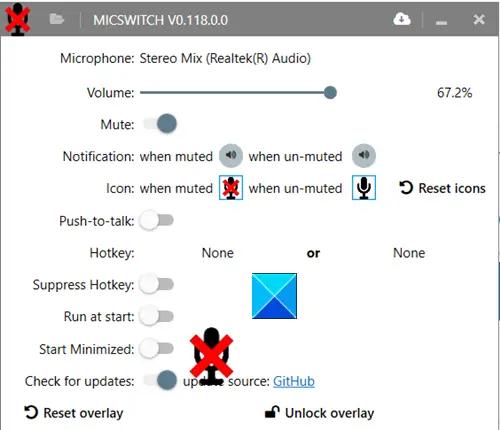
完了すると、これらのホットキーはグローバル ショートカットとして機能し、マイクの状態(オンまたはオフ)。
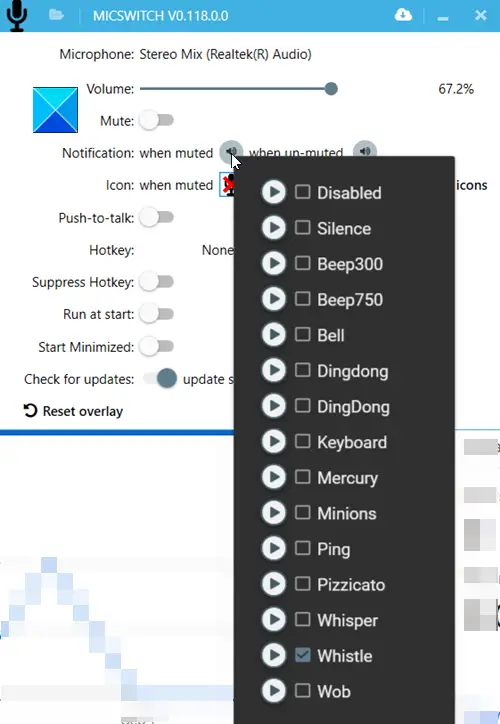
デバイスをミュート/ミュート解除するための複数のアラート音から選択できます。オーバーレイの有効化/無効化などの他のオプションを構成します。音声通知など。選択したすべての機能や設定により、音声対応アプリをシームレスに切り替えることができます。
完了したら、アプリをシステム トレイに最小化します。どのアプリケーションがフォアグラウンドで実行されているかに関係なく、アプリをシステム トレイに最小化した後でもホットキーは引き続き機能します。ただし、アプリを終了すると、設定は次回起動時に引き継がれません。
MicSwitch は、その目的どおりに機能します。からダウンロードできますGitHub。
関連している: Windows 10 でプログラムをミュートする方法。