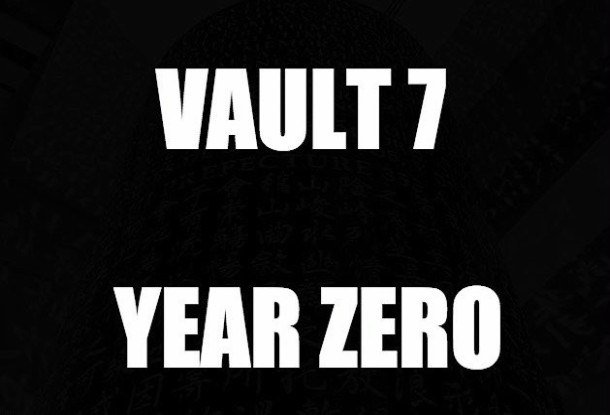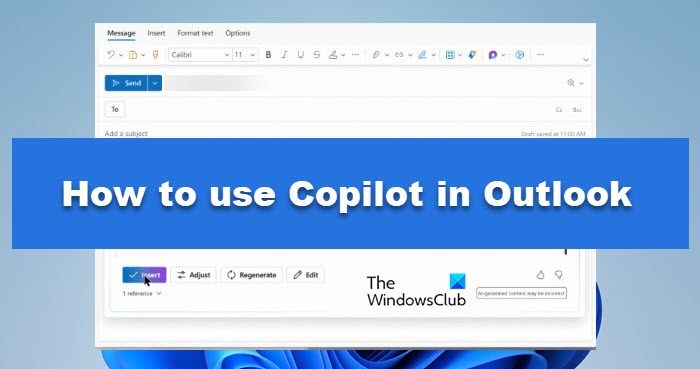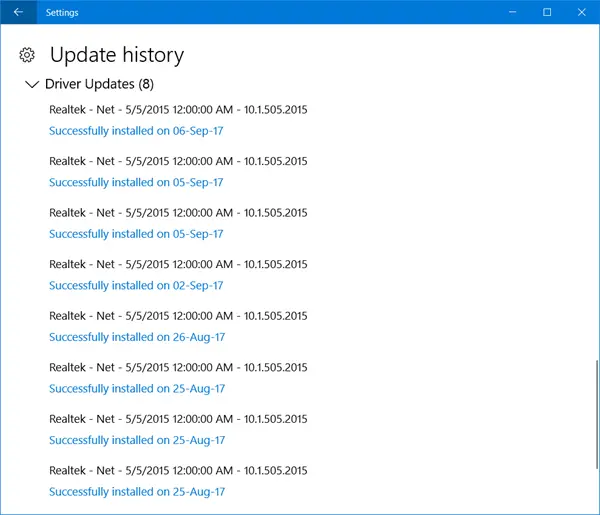コンピュータ上で複数のプログラムを実行すると、大騒ぎになる可能性があります。複数のプログラムがオーディオ/ビデオを同時に再生すると、少し面倒になることがあります。したがって、これらのものを制御することが重要です。今日はその方法を紹介します実行中のプログラムのボリュームを管理するWindows 11/10 コンピューターのいずれかに下げるか増やすか、完全にミュートします。
Windows 11 でプログラムをミュートする方法
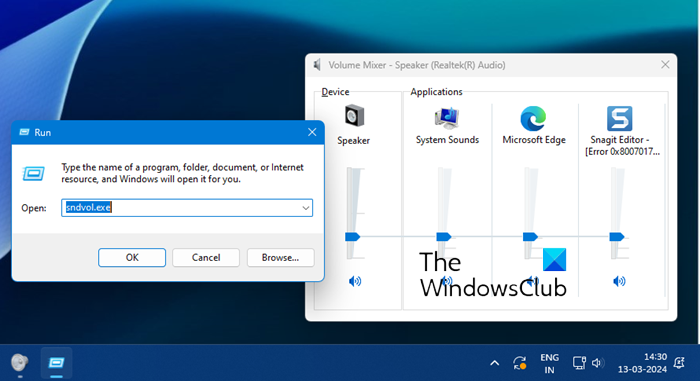
Windows 11 で特定のプログラムのサウンドをミュートするには:
- 「実行」ボックスを開きます
- タイプsndvol.exeEnter キーを押してボリューム ミキサーを開きます。
- ここには、開いているすべてのアプリの音量コントロール スライダーが表示されます
- スピーカー アイコンをクリックして、そのプログラムの音量をミュートします。
- スライダーを上下に動かして、特定のプログラムを増減することもできます。
SoundVolumeView ツールまたは無料の EarTrumpet 音量コントロールおよびミキサー アプリ。
Windows 10 でプログラムをミュートする方法
Windows 10 でこれを行うプロセスは簡単です。従う必要がある手順は次のとおりです。
システム トレイに移動し、ボリューム アイコンを右クリックします。
オプションのリストから「ボリュームミキサーを開く」を選択します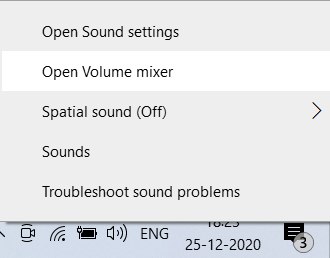
ボリューム ミキサーを上にクリックすると、画面の右下隅にそのようなビデオが 1 つ開き、コンピューター上で実行しているさまざまなプログラムが表示されます。
ここでは、ご覧のとおり、Google Chrome と並行して 2 つを実行しています。ビデオ編集アプリの Filmora とビデオ会議アプリの Zoom ですが、前者はミュートにしました。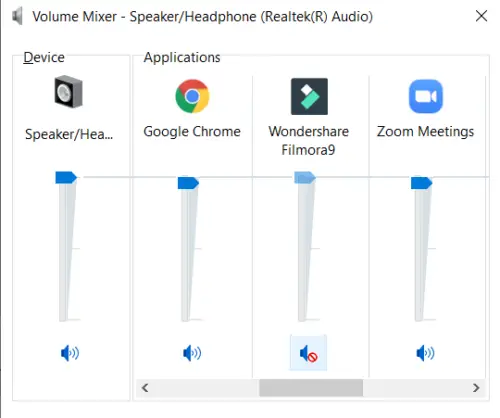
Google Chrome のボリュームをいじる場合、それらの変更は特定のウィンドウではなく Chrome 全体に適用されることに注意してください。特定の Chrome ウィンドウの音量を構成する機能は、Windows では使用できません。
上に示したように、ボリューム ミキサー ウィンドウでは、システムのボリュームを変更するオプションも表示されます。
Bluetooth またはヘッドフォン ジャックを介して外部オーディオ デバイスがコンピュータに接続されている場合は、そのボリュームも変更できます。ボリューム ミキサー ウィンドウの [デバイス] セクションにマウスを移動するだけです。そこには、PC に接続しているすべてのサウンド デバイス (この場合は Bluetooth スピーカー) のドロップダウンが表示され、ミュートまたは音量を変更したいデバイスを選択します。
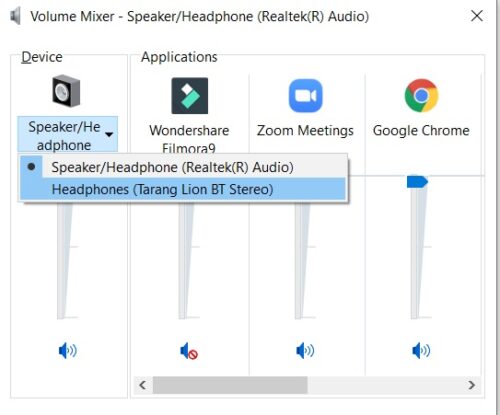
ピン留めすることをお勧めします混合ボリュームこの機能を頻繁に利用する場合に備えて、タスクバーに移動します。ボリューム ミキサーがこの目的に満足できない場合は、このサービスやその他のサービスを提供する無料の Windows アプリケーションがいくつかあります。以下では、そのようなツールの 1 つについて説明します。
この投稿は次のような場合に役立ちますボリュームミキサーにアプリケーションがありません。
SoundVolumeView で音量を制御できます
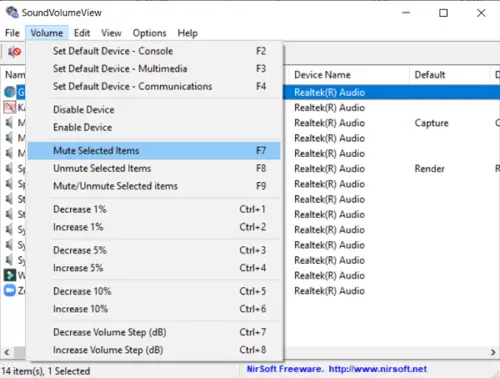
これは無料のソフトウェアですニルソフトから非常に直接的な機能を備えたクリーンでミニマルな UI を備えています。ツールを開くと、PC 上で実行されているプログラムのリストが表示されます。ウィンドウの上部には、ファイル、ボリューム、編集などのオプションの行が表示されます。
このツールを使用すると、デバイスのプログラムをミュートするためのキーボード ショートカットがいくつか提供されるため、ミュートが少し簡単になります。ショートカットが忘れてしまった場合に備えて、行のすぐ下にそうするためのオプションもあります。
この投稿が、Windows 11/10 コンピューターで個々のプログラムを簡単にミュートする方法を理解するのに役立つことを願っています。
今すぐ読んでください: