Windows の音量ミキサーは、接続されたデバイスとアプリケーションの音量を制御できるようにするサウンド セクションの設定です。ただし、ボリューム ミキサーにアプリケーションが見つからない場合は、この投稿が問題の解決に役立ちます。
Windows 11/10のボリュームミキサーとは何ですか
のボリュームミキサーとコントロールWindows オペレーティング システムでは、より優れたグラフィック ディスプレイと、Windows 11/10/8/7 のオーディオ サポートを必要とするすべてのアプリケーションのサウンド レベルを制御する機能が提供されます。このミキサーを使用すると、各アプリケーションの音量を個別に効果的に制御できます。
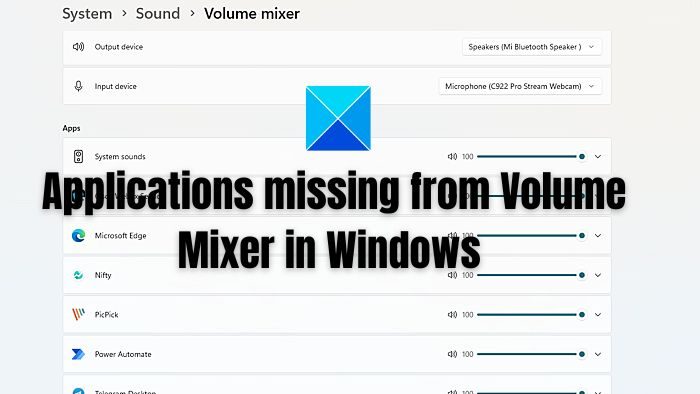
ボリュームミキサーにアプリケーションがありません
なぜアプリケーションが見つからないのかというと、出力デバイスを制御できないため、アプリケーションが見つからないのです。これを修正するには、次の手順に従います。
- Windows の設定を開く (Win + I)
- [システム] > [サウンド] に移動します。
- [その他のサウンド設定] をクリックして、サウンド デバイスのクラシック コントロール パネルを表示します。
- スピーカー/ヘッドフォンのアイコンをダブルクリックしてプロパティ ウィンドウを開きます。
- [詳細設定] タブに切り替えて、次のことを確認します。アプリケーションがこのデバイスを排他的に制御できるようにするにチェックが入っています。
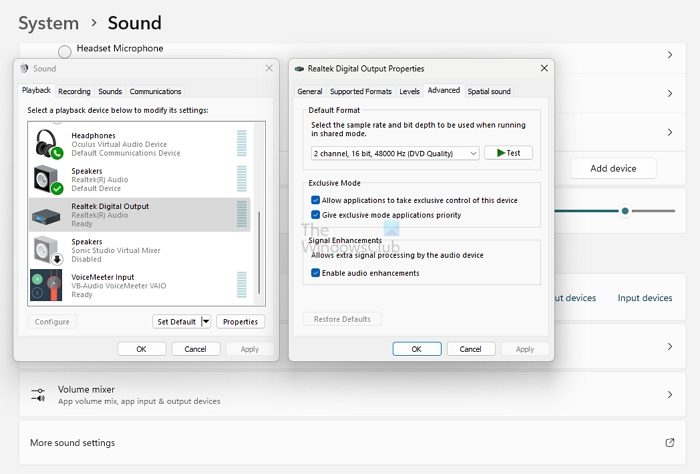
- そうでない場合は、それを選択し、「適用」>「OK」をクリックして終了します。
- コンピュータを再起動すると、デバイスがリストに表示されます。
Windows では、[設定] > [サウンド] > [音量ミキサー] > [アプリ] に移動します。あなたのアプリがリストに含まれているはずです。リストを展開して、デフォルトの出力デバイスと入力デバイスを選択できます。
これとは別に、次のことができますシステム ファイル チェッカーを実行する原因となる可能性のある破損したシステム ファイルを修復します。
これがお役に立てば幸いです!
どのゲームにもボリュームがないのはなぜですか?
ゲーム以外のすべてが期待どおりに動作している場合は、音量がミュートになっているかどうかを確認してください。ほとんどのゲームには、構成可能な内部ボリューム設定があります。ゲームの音量が通常より大きい場合、煩わしいと感じる人は音量を下げると役立ちます。
Windows オーディオ サービスを再起動するにはどうすればよいですか?
Windows サービスを開き、下にスクロールして Windows オーディオ サービスを見つけ、ダブルクリックしてメニューを開きます。サービスが停止している場合、システムのオーディオは正しく動作しません。サービスを再起動するには、サービスをダブルクリックして「開始」を選択します。いずれかのデバイスから音声が聞こえるかどうかを確認します。






