プライバシーは最も重要な要素です現在のオンラインの世界では!私プライバシーの懸念があるまたは、その他の理由で Windows 10 デバイスでカメラを使用しない場合は、この投稿の手順に従って完全に行うことができます。カメラを無効にするPC 上でオペレーティング システム レベルで。
グループポリシーまたはレジストリエディタを使用してカメラを無効にする
2 つの方法のいずれかで、Windows 11/10 PC のカメラをオペレーティング システム レベルで完全に無効にすることができます。このセクションでは、次のように概要を説明する方法に基づいてこのトピックを検討します。
1] ローカル グループ ポリシー エディター経由
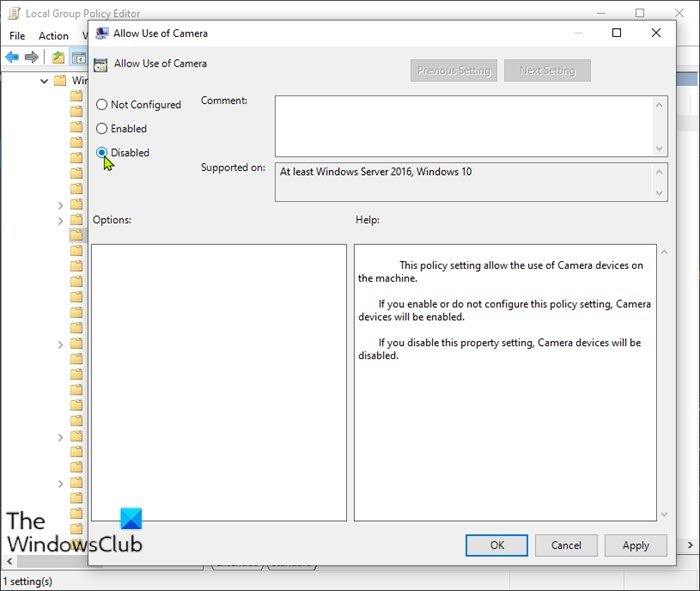
グループ ポリシーを使用して Windows 10 のカメラをオペレーティング システム レベルで完全に無効にするには、次の手順を実行します。
- プレスWindowsキー+Rをクリックして「実行」ダイアログを呼び出します。
- [ファイル名を指定して実行]ダイアログ ボックスに次のように入力します。gpedit.mscEnter キーを押して、グループポリシーエディターを開く。
- ローカル グループ ポリシー エディター内で、左側のペインを使用して以下のパスに移動します。
Computer Configuration > Administrative Templates > Windows Components > Camera
- 右側のペインで、カメラの使用を許可するプロパティを編集します。
- Encryption Oracle Remediation ポリシーを開いた状態で、ラジオ ボタンを次のように設定します。無効。
- クリック適用する>わかりましたをクリックして変更を保存します。
- ローカル グループ ポリシー エディターを終了します。
- コンピュータを再起動します。
Windows 10 Home ユーザーの場合は、次のことができます。ローカル グループ ポリシー エディターを追加する機能を選択してから、上記の手順を実行するか、以下のレジストリ方法を実行することもできます。
読む: 方法ウェブカメラのハッキング攻撃を防ぎます。
2]レジストリエディタ経由
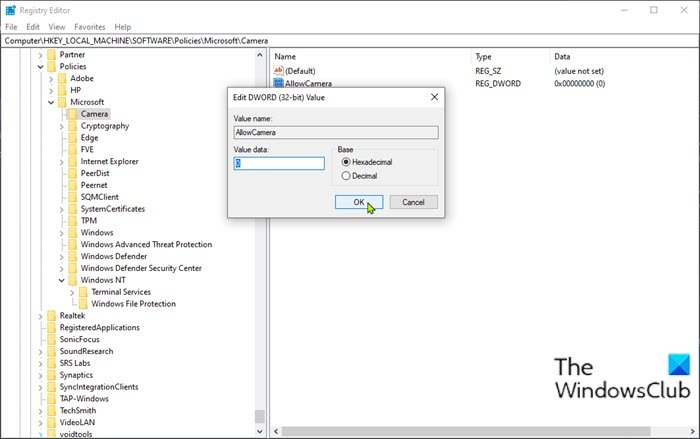
レジストリ エディターを使用して Windows 10 PC のカメラをオペレーティング システム レベルで完全に無効にするには、次の手順を実行します。
これはレジストリ操作であるため、次のようにすることをお勧めします。レジストリをバックアップするまたはシステムの復元ポイントを作成する必要な予防措置として。完了したら、次のように続行できます。
- プレスWindowsキー+Rをクリックして「実行」ダイアログを呼び出します。
- [ファイル名を指定して実行] ダイアログ ボックスで、次のように入力します。登録編集Enter キーを押して、レジストリエディタを開く。
- レジストリ キーに移動またはジャンプします以下のパス:
HKEY_LOCAL_MACHINE\SOFTWARE\Policies\Microsoft\Camera
- 右ペインのその場所で、右ペインの空白スペースを右クリックし、新しい>DWORD (32 ビット) 値にレジストリキーを作成する次に、キーの名前を次のように変更しますカメラを許可するそしてEnterを押します。
- 新しい値をダブルクリックして、そのプロパティを編集します。
- 入力0で値のデータ分野。
- クリックわかりましたまたは Enter キーを押して変更を保存します。
- レジストリ エディタを終了します。
- PC を再起動します。
グループ ポリシーまたはレジストリ エディターを使用して Windows 10 でカメラを無効にする方法は以上です。
ヒント: 次のこともできますPowerShell を使用して Web カメラを無効にします。

![Windows 11 でコパイロットが機能しない [修正]](https://rele.work/tech/hayato/wp-content/uploads/2023/12/copilot-not-working.jpg)




