マイクロソフトオフィスは、生産性を向上させるために設計された強力なソフトウェア スイートです。ただし、すべてのユーザーは、利用可能な多数のアドインの 1 つをインストールするだけで、この機能を改善できます。今日は、Office アドインを簡単にインストール、有効化、無効化する方法について説明します。手順はどのアプリでも非常に似ているため、例として Microsoft Word に焦点を当てることに注意してください。
Office プログラムのアドインを管理する
次に、Word、PowerPoint、Outlook、Excel などの Office プログラムでアドインを表示、管理、無効化、インストール、または削除する方法を見てみましょう。前述したように、ここでは Word を例に挙げていますが、他の場合でも手順は同様です。
1] Office アドインのインストール方法
Microsoft Word ユーザーとして最初に行うことは、文書を起動して「挿入」に移動することです。
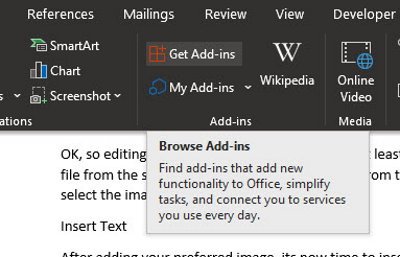
ここから、「アドインを入手」というセクションをクリックし、新しいウィンドウが目の前に表示されるまで待ちます。
このウィンドウには、ツールで使用できるすべてのアドインが表示されます。ユーザーは左側のペインからカテゴリから選択することも、特定のアドインを検索することもできます。右側から、アドインのリストが表示されます。必要なものを見つけて、「追加」というボタンをクリックするだけです。
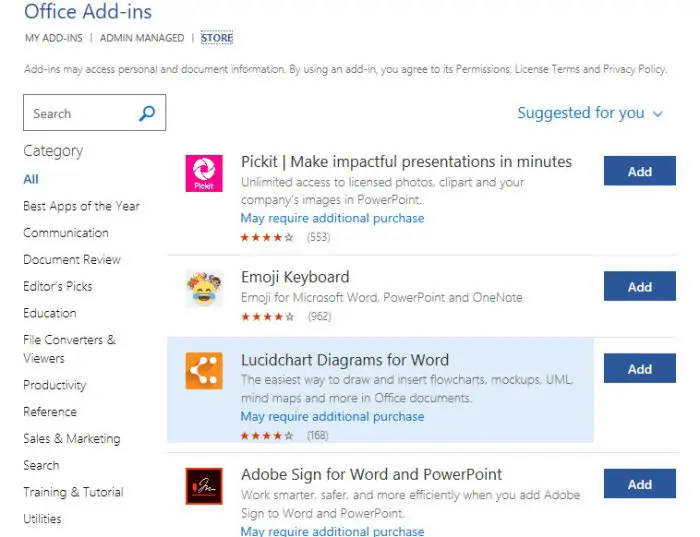
アドインを追加すると、リボンにアドインが表示されるようになります。
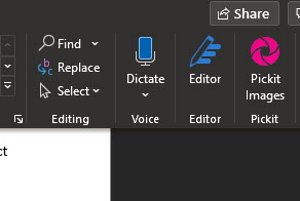
クリックしてその他のオプションを取得するか、起動して使用します。
2] Office アドインを削除する方法
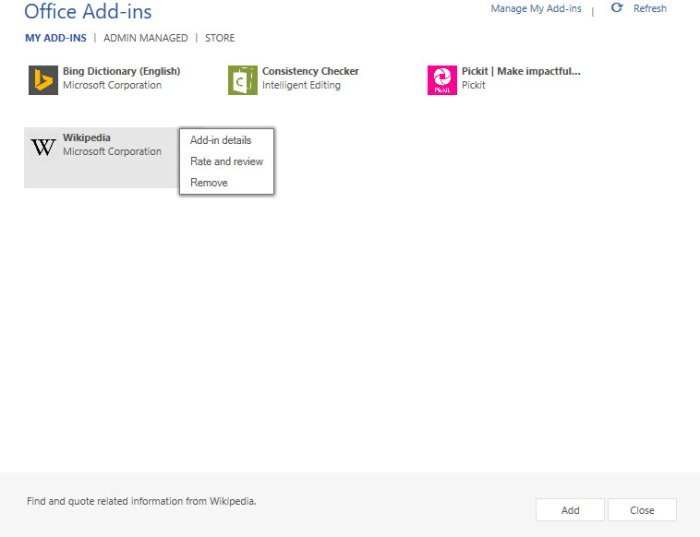
アドインを削除するには、リボン上のアイコンを右クリックし、[アドインの削除] をクリックします。これを行うもう 1 つの方法は、[挿入] タブに戻り、[アドインの取得] のすぐ下に [マイ アドイン] という別のボタンがあります。そのままクリックしてください。
表示されるウィンドウから、ユーザーはインストールされているすべてのアドインを確認できます。いずれかを右クリックし、[削除] を選択して削除します。
Office プログラムで Com アドインを管理する
1] COMアドインのインストール方法
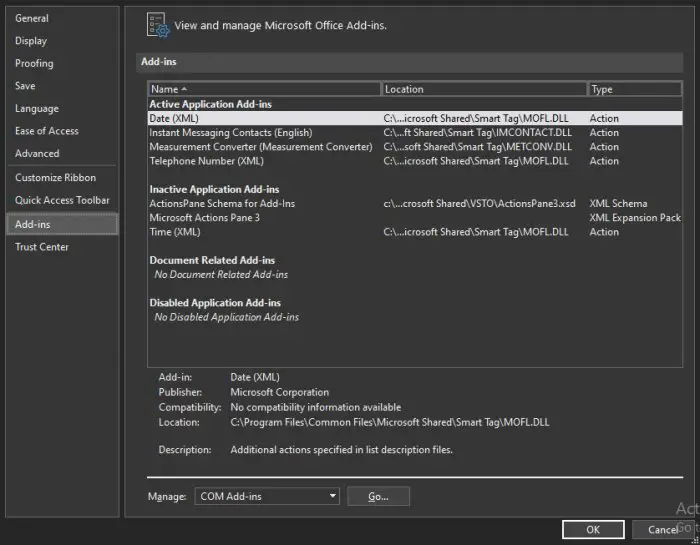
これらのインストールは非常にシンプルで簡単ですが、通常のアドインと同じレベルではありません。ユーザーは、[ファイル]、[オプション] の順にクリックして、オプション メニューを起動する必要があります。 「アドイン」という言葉を探してください。それを選択し、[COM-アドイン] を選択して、[実行] ボタンを押します。
最後に、表示されるセクションから [追加] をクリックし、ハード ドライブに保存されているアドインを検索して追加します。完了したら、もう一度手順に従いますが、今回は代わりに [削除] をクリックして削除します。
2] すべてのアドインを無効にする
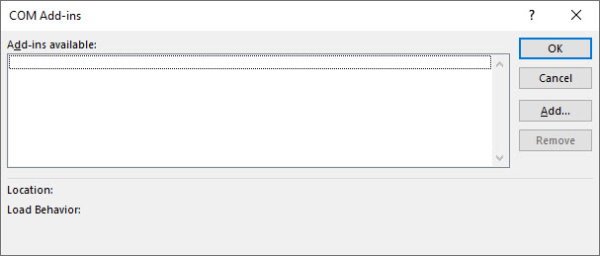
すべてのアドインを一度に無効にする必要があると感じたことはありますか?破損などの理由で、これを実行したくなるかもしれません。
[ファイル]、[オプション]、[セキュリティ センター] の順に移動し、最後に [セキュリティ センターの設定] を選択します。新しいセクションから [アドイン] を選択し、(COM、VSTO、およびその他) で移動して、[すべてのアプリケーション アドインを無効にする] の横のボックスにチェックを入れます。
無効にすると、オフィス スイートで特定のタスクを実行できなくなる可能性があることに注意してください。





![Twitch でフルスクリーンが機能しない [修正]](https://rele.work/tech/hayato/wp-content/uploads/2022/06/Log-out-of-Twitch.jpg)