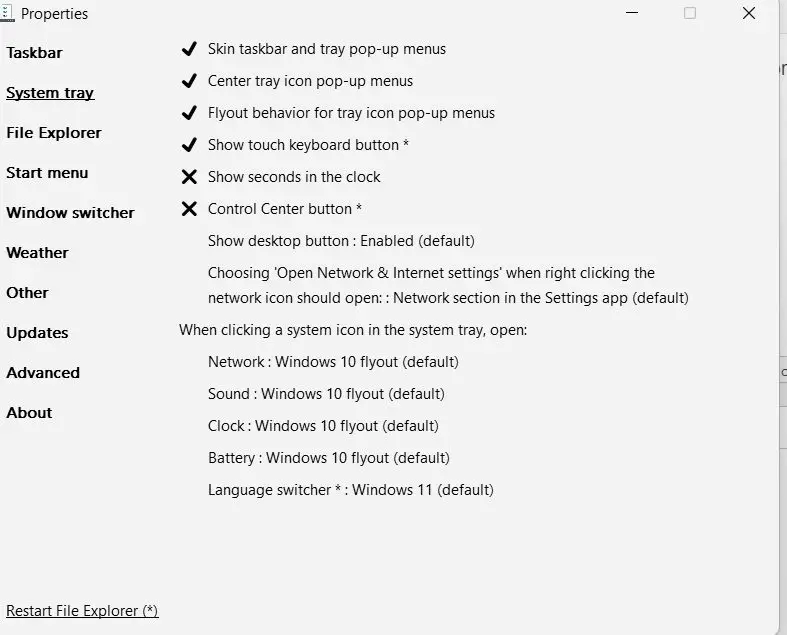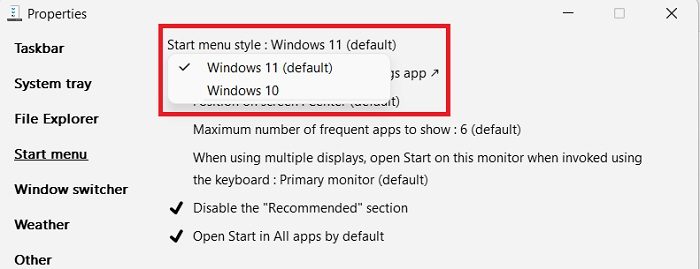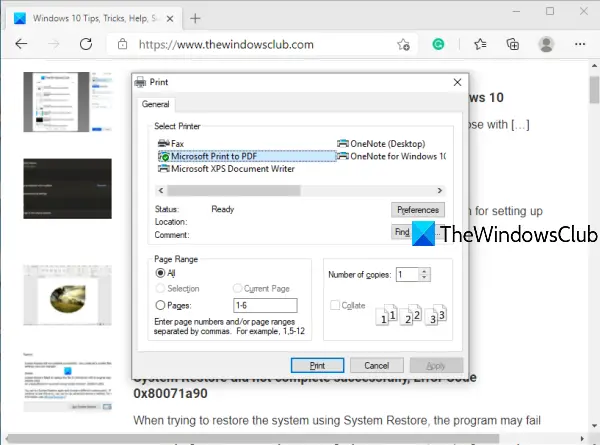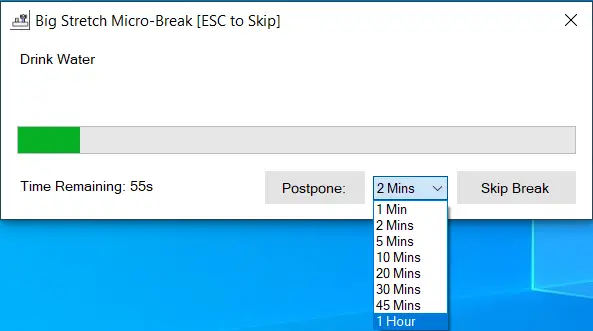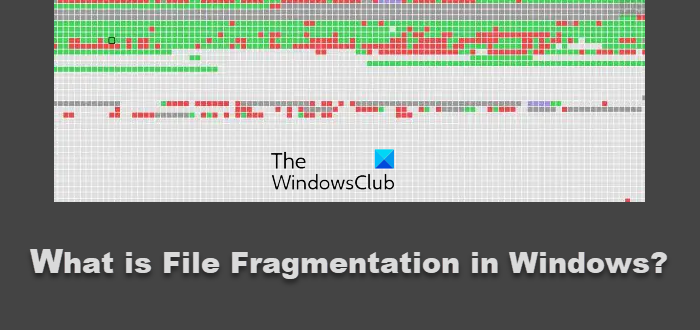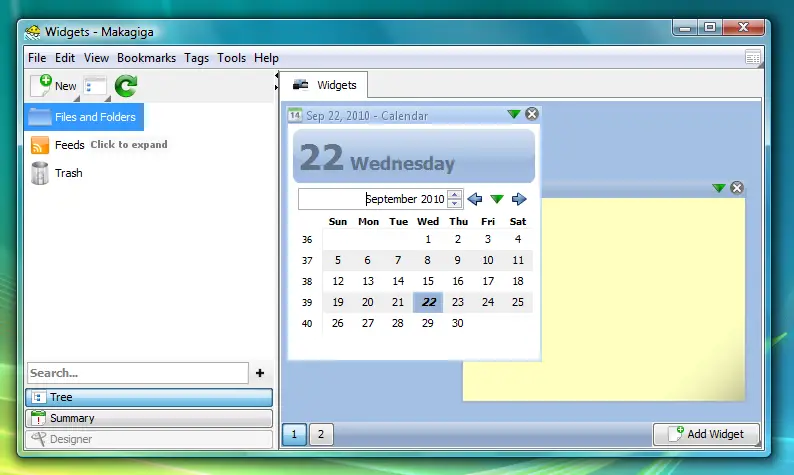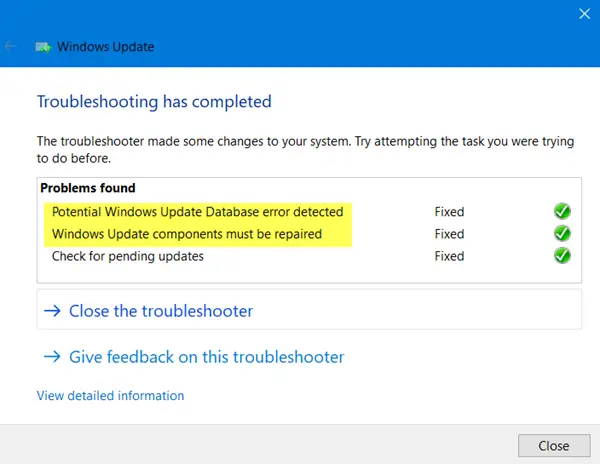誰もがまったく新しい Windows 11 インターフェイスを気に入っているわけではありません。あなたが Windows 10 インターフェイスにロールバックしたいと考えている場合は、次の名前のプログラムを試してみるとよいでしょう。エクスプローラーパッチャー。
ExplorerPatcher レビュー
ExplorerPatcher は、古い Windows 10 の魅力を取り戻すのに役立つ小さなユーティリティです。名前が示すように、このツールは、Windows 11 オペレーティング システムに変更を加えて、Windows 10 のように見せるのに役立ちます。特別なことをしなくても、Windows の使いやすさの機能を得ることができます。この無料ツールは GitHub からダウンロードでき、PC にインストールされるまでに 1 分もかかりません。
このツールはシステムにいくつかの変更を加えるため、ダウンロードして使用を開始する前にシステムの復元ポイントを作成することをお勧めします。
Windows 11 を Windows 10 のように見せる
まず、Github から ExplorerPatcher をダウンロードする必要があります。下にスクロールして、セットアップ プログラムの最新バージョンをダウンロードします。これは軽量のツールであり、すぐに PC にダウンロードされます。
ファイルの場所を開き、ダブルクリックしてインストールを完了します。プログラムがインストールされると、Windows 10 と同様にタスクバーがすぐに左隅に移動し、アクション センターもシステム トレイに戻ります。タスクバーの設定をさらに調整することもできます。
その主な機能を簡単に説明すると、次のとおりです。
- ファイル エクスプローラーで Windows 11 のコンテキスト メニューとコマンド バーを無効にする
- デフォルトで [スタート] から [すべてのアプリ] を開き、頻繁に表示するアプリの数を選択し、アクティブ モニターに表示します。
- ラベルのサポート、小さなアイコン、豊富なカスタマイズを備えた Windows 11 または Windows 10 タスク バーから選択します。
- カスタマイズ可能な Windows 11、Windows 10、Windows NT Alt-Tab ウィンドウ スイッチャーから選択します。
- Windows 11 の WiFi、サウンド、バッテリーのタスクバー アイコンのグループ化を解除する
- 他にもたくさんあります!
タスクバーの設定を調整する
Windows の検索メニューに「ExplorerPatcher」と入力して開きます。これは非常にシンプルなアプリケーションであり、以下のスクリーンショットに示すように、メインの概要にすべてが表示されます。
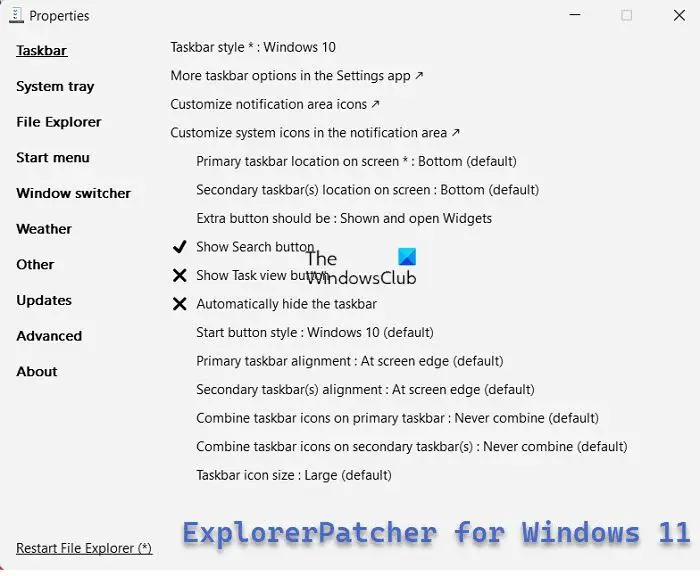
[タスクバー] タブに移動すると、検索オプションを表示するかどうか、タスク ビュー ボタンを表示するかどうか、またはタスクバーを完全に非表示にするかを選択できます。タスクバーの位置、システムアイコン、タスクバーの配置などの変更など、その他の設定オプションを使用すると、PC 設定に直接移動できます。
読む:Windows 11/10でタスクバーを自動的に非表示にする方法
[システム トレイ] タブに移動すると、システム トレイに表示するすべての情報を選択できます。また、トレイ アイコンのフライアウト動作、タッチ キーボード ボタンの表示または非表示、秒時計の表示など、その他の設定を調整することもできます。
読む:システム トレイ アイコンが Windows 11/10 で機能しない
Windows 10 スタイルのスタート メニューを入手
[スタート メニュー] タブに移動します。デフォルトでは Windows 11 に設定されていますが、ワンクリックで Windows 10 に変更できます。スタート メニューは Windows 10 スタイルに変わりますが、中央にのみ表示されます。を変更します画面上の位置中央から画面の端まで移動すると、Windows 10 とまったく同じように端に移動します。
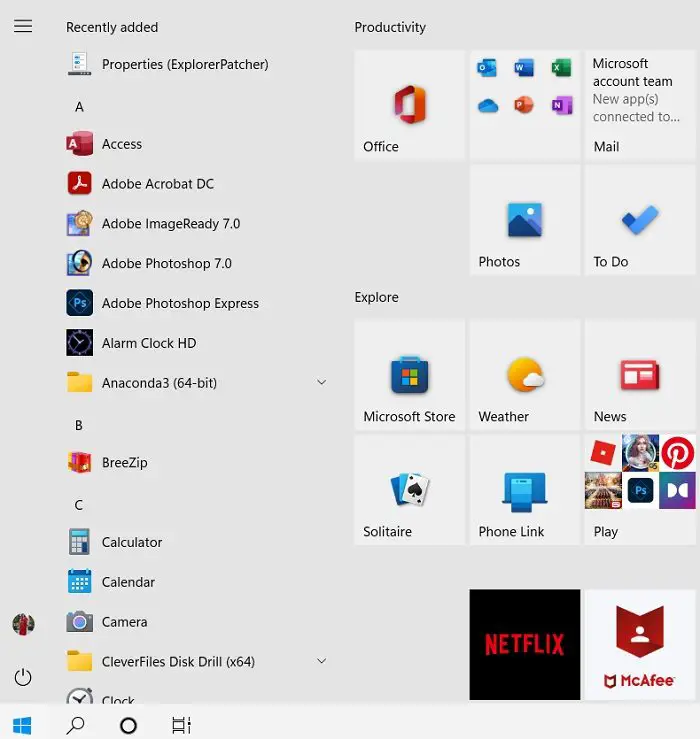
したがって、あなたが従来の Windows 10 スタート メニューを見逃していたユーザーの 1 人であれば、ExplorerPatcher が最適です。さらに、頻繁に使用するアプリの表示数を変更したり、おすすめセクションを無効にしたりすることもできます。また、Windows 11 のスタート メニューでアプリのリスト全体を開くようにすることもできます。
読む: 方法Windows 11/10 の外観と操作感を Windows 7 に似せる
Windows 10のようなスナップアシストスタイル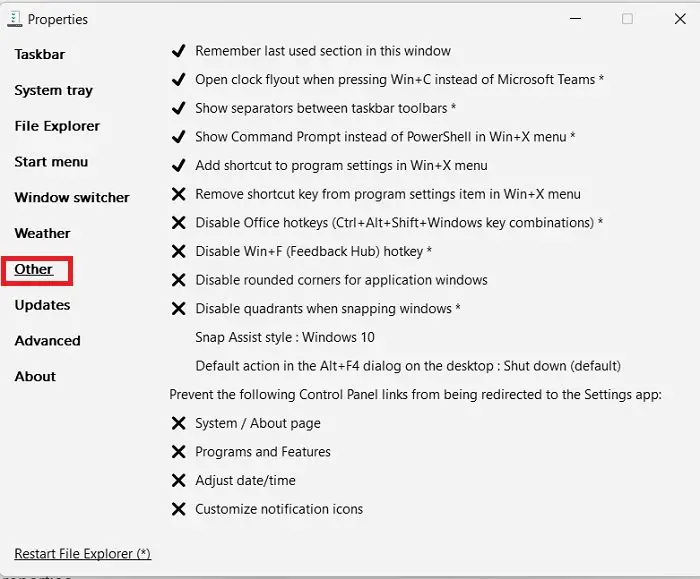
スナップ アシストを Windows 10 スタイルで表示したい場合、または PC 上のアプリケーション ウィンドウの丸い角を削除したい場合は、ExplorerPatcher プロパティの [その他] タブに移動します。好みに応じて、ここのオプションにチェックを入れたり外したりしてください。タスクバーのツールバー間に区切り線を表示する、Win+X メニューで PowerShell の代わりにコマンド プロンプトを表示する、アプリケーション ウィンドウの丸い角を無効にして古い正方形を取得するなどを選択できます。
このようにして、この無料のシンプルなユーティリティを使用して Windows 10 インターフェイスを取り戻すことができます。完全にではありませんが、少なくとも Windows 11 PC を Windows 10 PC に似せることができます。ただし、このプログラムをインストールして変更を行った後、気に入らない場合は、もちろん、プログラムをアンインストールして Windows 11 の機能を入手して振り返ることもできます。
ダウンロード: ExplorerPatcher は次からダウンロードできます。ギットハブ。
ExplorerPatcher をアンインストールするにはどうすればよいですか?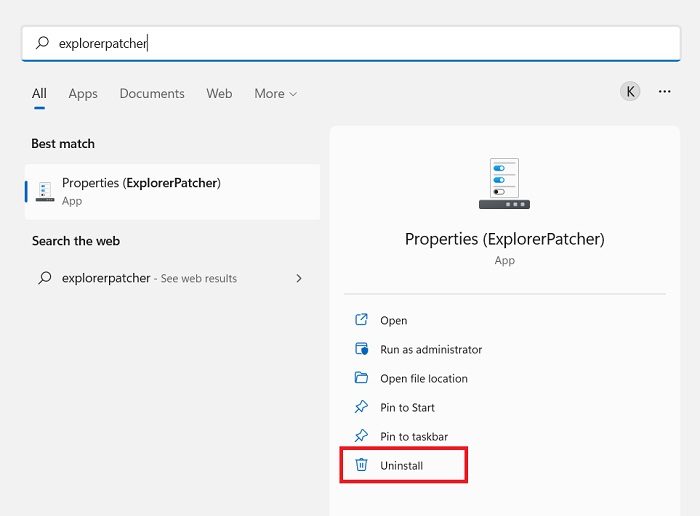
ExplorerPatcher をアンインストールするのは非常に簡単です。はい、このプログラムで行ったすべての変更は、アンインストールすると自動的に元に戻ります。 「検索」メニューに「ExplorerPatcher」と入力し、「アンインストール」をクリックします。
Windows 10のタスクバーをWindows 11に戻す方法
無料ツール ExplorerPatcher をダウンロードすると、Windows 11 マシンに古い Windows 10 タスクバーが表示されます。タスクバーはデフォルトでは中央に表示されますが、ツールから位置を変更できます。
読む: Windows 10でWindows 11のようなタスクバーを取得する方法。
Windows 11 でアプリケーションの角丸を無効にする方法
この無料アプリケーション ExplorerPatcher は、Windows 11 PC 上のアプリケーションの丸い角を無効にするのに役立ちます。 Github からツールをダウンロードして PC にインストールし、他のセクションで、「」というオプションをチェックしてください。アプリケーションウィンドウの角丸を無効にする」これで完了です。
次に読んでください:方法Windows 11のタスクバーをMac Dockのように見せる。