Windows 11/10これはおそらく、以前の Windows 7 に比べて大幅な改善の 1 つです。最新バージョンである Windows 11/10 では、セキュリティ、パフォーマンス、効率性が大幅に向上しています。確かに、Cortana、ユニバーサル アプリ、クラシック スタート メニューなどの新機能がたくさんあります。しかし、Windows 7新しいバージョンが着実に成長しているにもかかわらず、ほとんどの Windows ユーザーの間で依然として人気があり、お気に入りのプラットフォームの 1 つです。
Windows 10 を Windows 7 にかなり似せることは可能ですが、Windows 11 には同じことが言えません。これらのどれが Windows 11 にも当てはまるかを確認してください。
Windows 11/10をWindows 7のように見せる
Windows 11/10 の外観と操作性を Windows 7 と同じにするには、次の手順を実行する必要があります。
- Windows 11/10 のスタート メニューを Windows 7 のように変更します
- Windows 11/10 エクスプローラーを Windows 7 エクスプローラーのように見せる
- Windows タイトル バーの配色を Windows 7 のようにカスタマイズする
- Cortana ボックスとタスク ビューをタスクバーから削除する
- アクションセンターをオフにする
- Microsoft アカウントではなくローカル アカウントに切り替える
- クラシック個人設定 Windows にショートカットを追加して、すばやくアクセスできるようにします。
- デスクトップの背景とアイコンを Windows 7 に変更します。
この 10 年前の Windows 7 プラットフォームのファンであり、最新の Windows 11/10 プラットフォームに Windows 7 のようなインターフェイスを搭載したいと考えているのであれば、ここは正しい場所です。安全なプラットフォームを確保し、効率を向上させてより多くの機能を利用するには、Windows の最新バージョンをインストールすることが常に賢明であることに疑いの余地はありません。 Windows 7 は、その美しさから今でも人気があり、Windows 7 が恋しい場合は、Windows 11/10 の便利な機能を犠牲にすることなく、Windows 10 を Windows 7 のように見せることで、両方の長所を活かすことができます。
Windows 7 インターフェイスに戻す直接的な方法はありませんが、サードパーティ ソフトウェアを使用して設定を調整することで、Windows 11/10 プラットフォームを Windows 7 のように表示および動作させることができます。この記事では、さまざまな手順を説明します。 Windows 10 を Windows 7 のように見せるためのヒントとコツを紹介します。
1] Windows 11/10のスタートメニューをWindows 7のように変更します。
Windows 7 のデザインがお気に入りなら、クラシックな [スタート] メニューも気に入るはずです。クラシック シェル ツールと呼ばれる無料ツールを使用して、Windows 11/10 のスタート メニューを Windows 7 のように見せることができます。このツールを使用して Windows 11/10 のスタート メニューを変更するには、以下の手順に従ってください。
ダウンロードしてインストールするオープンシェル。 Classic Shell の開発は停止されているため、現在は Open Shell を推奨しています。 Classic Shell の最後の安定バージョンは、C からダウンロードできます。ラシックシェルネット。
クラシック シェルを起動します。をクリックします。スタートメニューのスタイルタブをクリックして、Windows 7 スタイルオプションから。
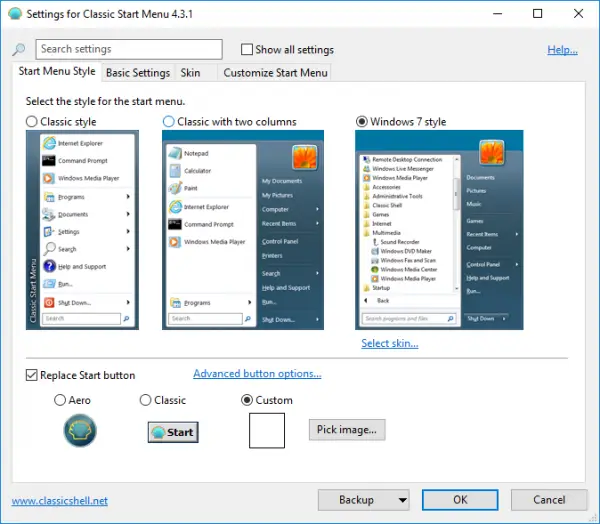
次に、クラシックシェルメニューに戻り、オプションを選択しますカスタムウィンドウの下部にあります。
クリック画像を選択してくださいをクリックして、ダウンロードした Windows 7 の起動 Orb を選択します。
に移動します。肌タブをクリックしてオプションを選択しますWindows Aeroからの肌ドロップダウン メニュー。
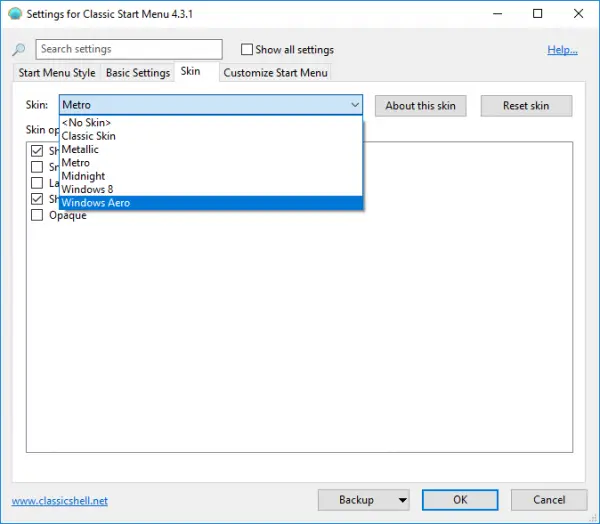
クリックわかりました新しい設定を適用します。
ヒント: Classic Shell の開発は停止されました。 Open Shell としてブランド変更された Classic Start を使用できます。
2] Windows 11/10 エクスプローラーを Windows 7 エクスプローラーのように見せる
現在のファイル エクスプローラーよりも Windows 7 のファイル エクスプローラーが気に入っている場合は、と呼ばれるソフトウェアを使用できます。古い新しい探検家これにより、Windows 11/10 エクスプローラーが Windows 7 エクスプローラーになります。
3] Windows タイトル バーの配色を Windows 7 のようにカスタマイズします。
Windows のタイトル バーは、デフォルトでは白です。組み込みの設定を使用して、タイトル バーの色を Windows 7 に似せるようにカスタマイズできます。
- 開ける設定そして、に移動しますパーソナライゼーション。
- クリック色メニューからオプションを選択し、Windows 7 によく似た Windows カラーを選択します。
- ボックスを選択してくださいタイトルバーWindows タイトル バーにアクセント カラーを表示します。
4] タスクバーから Cortana ボックスとタスク ビューを削除する
Windows 10 には、Cortana と統合された検索ボックスがあります。 Windows 7 のようなインターフェイスが必要な場合は、組み込み設定を使用してタスクバーから Cortana を削除できます。
タスクバーの表面の任意の場所を右クリックします。メニューから選択を解除します。タスクビューを表示します。
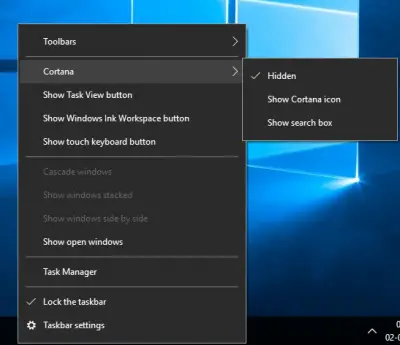
メニューから Cortana をタップし、オプションを選択しますサブメニューから非表示にします。
Windows 11ではデスクトップと呼ばれます。このオプションをタスクバーから非表示にしたい場合は、そのオプションを右クリックして、タスクバーから隠すオプション。
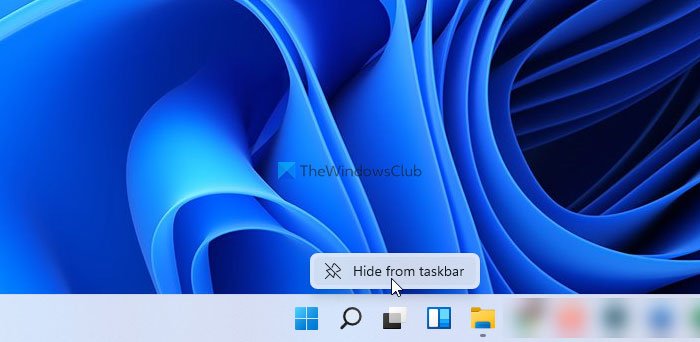
5]アクションセンターをオフにする
アクション センターは、すべての通知を把握するのに役立つ Windows 10 で利用できるオプションです。組み込み設定を使用して、アクション センターを無効にすることができます。
開ける設定そして、に移動しますシステム。
クリック通知とアクションメニューから をクリックし、スライダーのスイッチをオフに切り替えて、アクション センターを無効にします。
ちなみに、Windows 11 にはアクション センターがありません。つまり、Windows 11 を使用する場合、アクション センターを削除するために何も有効または無効にする必要はありません。
6] Microsoftアカウントの代わりにローカルアカウントに切り替えます
Windows 7 では、デフォルトで Microsoft アカウントを要求する Windows 10 とは異なり、ローカル アカウントを使用してコンピューターにログインしました。あなたはできるローカルアカウントを使用する組み込み設定を使用して Windows 11/10 にログインします。
7] すばやくアクセスできるように、クラシック個人設定 Windows にショートカットを追加します。
Windows 7 から個人用設定ウィンドウを有効にしてデスクトップにショートカットを追加すると、Windows 10 の従来の個人用設定ウィンドウに簡単にアクセスできます。
デスクトップを右クリックして選択します新しいメニューから。選ぶフォルダサブメニューから をクリックして新しいフォルダーを作成します。
フォルダーに次の名前を付けますパーソナライズ。{ED834ED6-4B5A-4bfe-8F11-A626DCB6A921}。新しいフォルダーは自動的に個人設定アイコンに変わります。
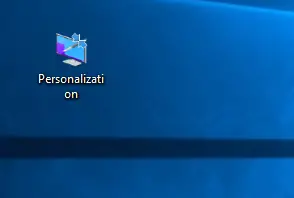
アイコンをクリックすると、デスクトップから従来の個人用設定ウィンドウに直接アクセスできます。
8] デスクトップの背景とアイコンを Windows 7 に変更する
デスクトップの背景を Windows 7 の壁紙に変更して、Windows 11/10 を Windows 7 のように見せることができます。デスクトップ用の Windows 7 の壁紙をダウンロードして、デスクトップの背景として設定するだけです。無料のアイコンパックを試してみるここからWindows 10 コンピューターを Windows 7 に似せるには。
Windows 11/10 をクラシックのようにするにはどうすればよいですか?
Windows 11/10 を従来の Windows 7 のように見せるには、いくつかのことを編集または変更する必要があります。最新バージョンの Windows を Windows 7 のように見せるには、スタート メニューまたはファイル エクスプローラーからすべての作業を行う必要がある場合があります。
Windows 11/10 のスタート メニューを Windows 7 のように見せることはできますか?
はい、Windows 11/10 の [スタート] メニューを Windows 7 の [スタート] メニューのように見せることができます。そのためには、Open Shell プログラムをダウンロードして使用する必要があります。これはフリーウェアであり、両方のプラットフォームと互換性があります。ただし、Windows 11 を使用していて、Windows 10 のように見せたい場合は、レジストリ エディターで Start_ShowClassicMode REG_DWORD 値を編集する必要があります。
Windows 10 は Windows 7 のように見えるはずです。




![deepseek検証コードが受信されていない[修正]](https://rele.work/tech/hayato/wp-content/uploads/2025/02/DeepSeek-Verification-code-not-received-Fix.jpg)

