Windows 11 は、テクノロジーの街で最もホットなトピックの 1 つです。開発者は新しい機能を追加しており、消費者はそれを気に入っています。この OS には、スタート メニューにプログラムを追加できる新機能があります。この記事では、Windows 11 のスタート メニューに固定タイルをさらに表示する方法を説明します。
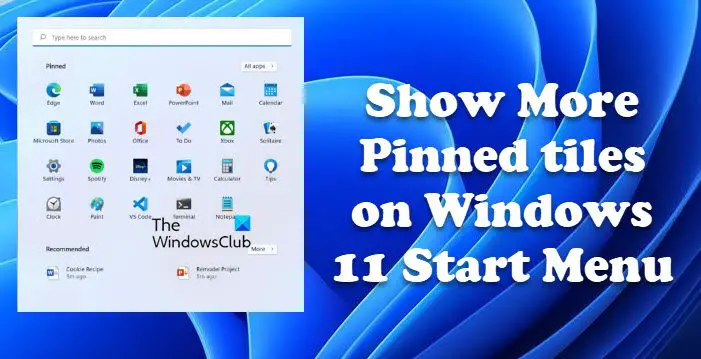
Windows 11 のスタート メニューにさらに多くの固定タイルを表示したい場合は、まず次のものが必要です。Windows 11 Insider Preview ビルド 22509。ただし、この機能は Windows 11 の安定版を含む他のビルドでも間もなく利用可能になる予定です。
Windows 11 スタート メニューの固定タイルをさらに表示する
さらに多くのアプリ行を表示し、スタート メニューにタイルを追加するには、2 つの方法があります。以下の 2 つの方法があります。
- 設定から
- レジストリエディタから
それらについて詳しく話しましょう。
1] 設定を使用して Windows 11 のスタート メニューにアプリの行をさらに表示する
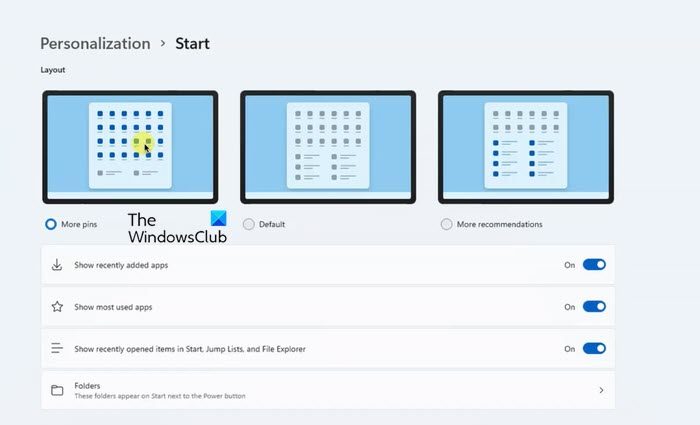
Windows の設定を使用して Windows 11 のスタート メニューにタイルを追加する場合は、次の手順に従います。
- 開ける設定[スタート] メニューから検索するか、キーボード ショートカットで検索します。勝利+私。
- に行くパーソナライゼーション。
- をクリックしてください始める。
- 選択さらに多くのピン[スタート] メニューにさらに多くの固定タイルを表示できるようにします。
これで、スタート メニューが表示されます。より多くのアプリが固定され、推奨されるアプリは少なくなります。選択できますその他の推奨事項から設定 > 個人設定 > 開始もっと欲しい場合は。
ここから設定をカスタマイズすることもできます。トグルを使用して、前述の設定を有効にします。
2] レジストリ エディターを使用して Windows 11 スタート メニューにピン留めされたタイルをさらに表示する
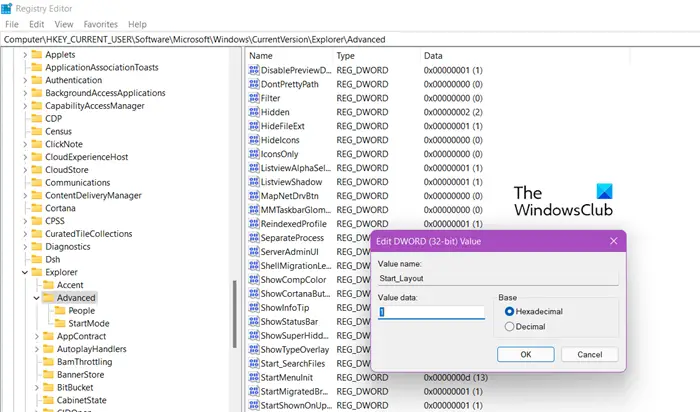
この方法はすべての人に適しているわけではありません。したがって、レジストリ エディターに慣れていない場合は、この方法を使用することはお勧めしません。代わりに、正確な効果を得るには Windows の設定を使用してください。ただし、レジストリエディタを使用したい場合は、次のキーを押してください。勝利+R、タイプ「レジエディット」[OK] をクリックしてエディタを開きます。次に、次の場所に移動します。
HKEY_CURRENT_USER\Software\Microsoft\Windows\CurrentVersion\Explorer\Advanced
探すスタート_レイアウトそれをダブルクリックします。を設定します。値のデータ選択するオプションに応じて。利用可能なオプションは次のとおりです。
- 0:デフォルト
- 1:さらに多くのピン
- 2:その他の推奨事項
スタート メニューにタイルを追加することについて話しているので、次のように設定する必要があります。1値のデータとして入力し、「OK」をクリックします。
コンピュータを再起動すると、スタート メニューがコマンドどおりに変更されることを願っています。
Windows 11 のスタート メニューをカスタマイズするにはどうすればよいですか?
Windows 11 のスタート メニューは、Windows 10 のスタート メニューとは明らかに異なります。そのメニューには新しいものがたくさんあり、変更できるものもたくさんあります。ガイドを確認してくださいスタートメニューをカスタマイズするWindows 11 でカスタマイズして自分のものにしましょう。
Windows 11 のスタート メニューの色を変更するにはどうすればよいですか?
にWindows 11のスタートメニューの色を変更するコンピューターで、Windows 11 の設定を開いて「」に移動します。パーソナライゼーション > カラー」次に、スタートバーとタスクバーにアクセントカラーを表示するオプション。オプションがグレー表示されている場合は、このオプションがライト テーマでは機能しないため、テーマをダークに切り替えます。
次に読んでください:Windows 11 の設定はすぐに変更する必要があります。






