カスタマイズに関しては、Windows 11 はさらに優れています。メニューには簡単にアクセスでき、オプションも増えています。スタート メニューは最大のハイライトの 1 つであるため、ここでは、スタート メニューを変更する方法を説明します。Windows 11のスタートメニューとタスクバーの色。
Windows 11のスタートメニューとタスクバーの色を変更する方法
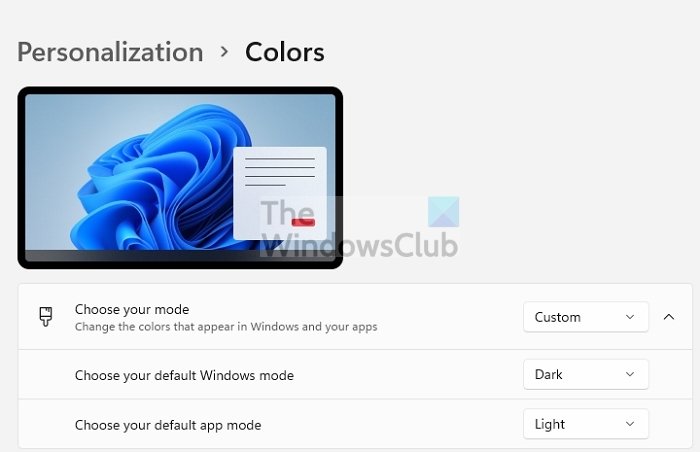
- Windows キー + I を使用して Windows の設定を開きます。
- [設定] ページで、左側のリストから [個人用設定] をクリックします。
- 右側で、「色」オプションをクリックします。
- 「モードの選択」を「カスタム」に変更し、「デフォルトの Windows モードを選択」を「ダーク」に変更します。
- 次に、[アクセントの色] でドロップダウンをクリックし、[自動] ではなく [手動] に変更します。
- [スタートバーとタスクバーにアクセントカラーを表示] をオンにします。
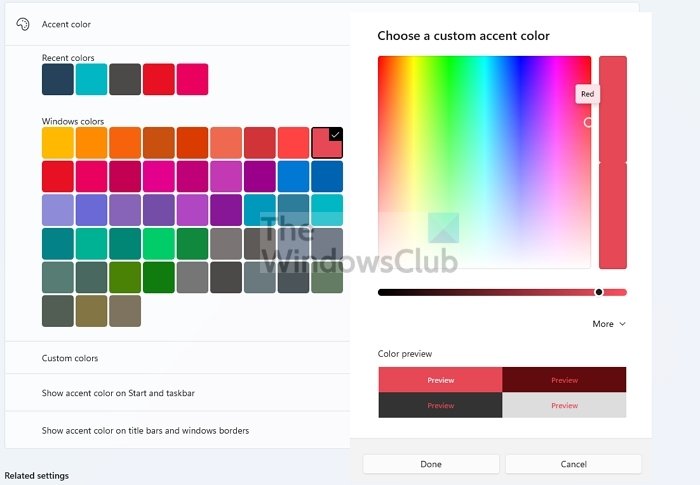
- [アクセントの色] で、[スタート] メニューとタスクバーの色に適用する色を選択できます。
- さらにカスタマイズするには、「色の表示」ボタンをクリックします。
- これにより、カラーピッカーが開きます。ここでは、好みのアクセント カラーを選択し、プレビューを確認することもできます。
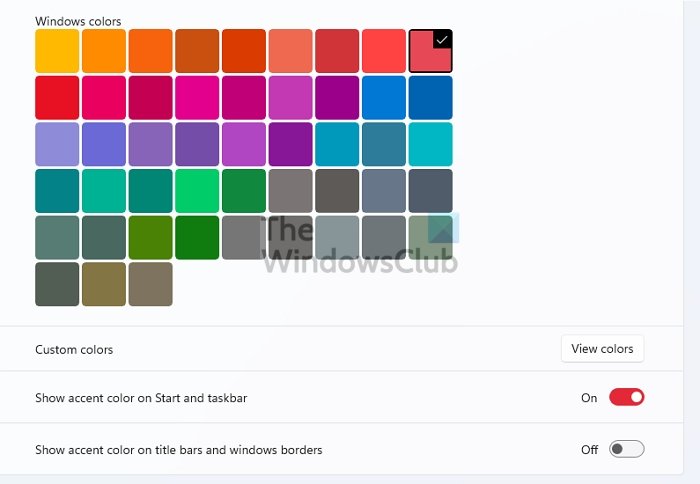
興味深いのは、Windows のデフォルト モードとしてライト モードを選択した場合、特定の色を選択できないことです。代わりに、Windows によって自動的に適用されます。アプリのダーク モードを有効にすることを選択した場合、その色はアプリにも適用されます。
Windows 10 と Windows 11 はどちらも、スタート メニューとタスクバーの色を変更する同じ方法があります。変更することはできますが、期待どおりのものではありません。たとえば、ライト モードを使用している場合、両方の色を変更することはできません。デザインに関係があるのかもしれませんが、やはり気になります。この投稿がわかりやすく、Windows 11 のスタート メニューとタスク バーの色を変更できたことを願っています。
タスクバーの色を変更できないのはなぜですか?
Windows のライト モードを使用しているためです。 Windows モードをダークに変更し、スタートとタスクバーのアクセントカラーを選択する必要があります。その後、両方の色が自動的に変更されます。テーマを使用することもでき、色が自動的に変更されます。
ツールバーの色が自動的に変わるのはなぜですか?
自動的に発生する場合は、デスクトップの壁紙からヒントを得ているためです。 [設定] > [カスタマイズ] > [アクセントカラー] に移動します。手動で設定し、いずれかを選択します。これにより、壁紙が変更されるたびにタスクバーの色が変更されるのではなく、固定の色が表示されます。
タスクバーのフォントの色を黒に変更するにはどうすればよいですか?
フォントの色を直接変更することはできませんが、[カスタマイズ] > [色] > [カスタム カラー] > [色の表示] でプレビューで確認できます。ここでは、色に対するテキストのプレビューが表示されます。
Windows にとって、システム全体でテキストの読み取りが中断されないことが重要です。これが、選択した各要素の色の変更が制限されている主な理由です。






